Android Alarm
Overview
Android alarms are vital for scheduling tasks in apps. AlarmManager class sets up four alarm types: RTC, RTC_WAKEUP, ELAPSED_REALTIME, and ELAPSED_REALTIME_WAKEUP. It allows setting one-time or repeating alarms, triggering actions with intents and broadcast receivers. Custom notifications can be created upon alarm activation. Developers should use alarms wisely, prefer inexact alarms for efficiency, and choose the right type. AlarmManager empowers customization based on app needs, ensuring effective alarm usage.
Introduction
Android AlarmManager is a critical tool for app developers to schedule tasks at specific times or intervals. It has four types of alarms: RTC, RTC_WAKEUP, ELAPSED_REALTIME, and ELAPSED_REALTIME_WAKEUP. You can set up one-time or repeating Android alarms, use intents and broadcast receivers to perform actions and customize notifications when alarms trigger.
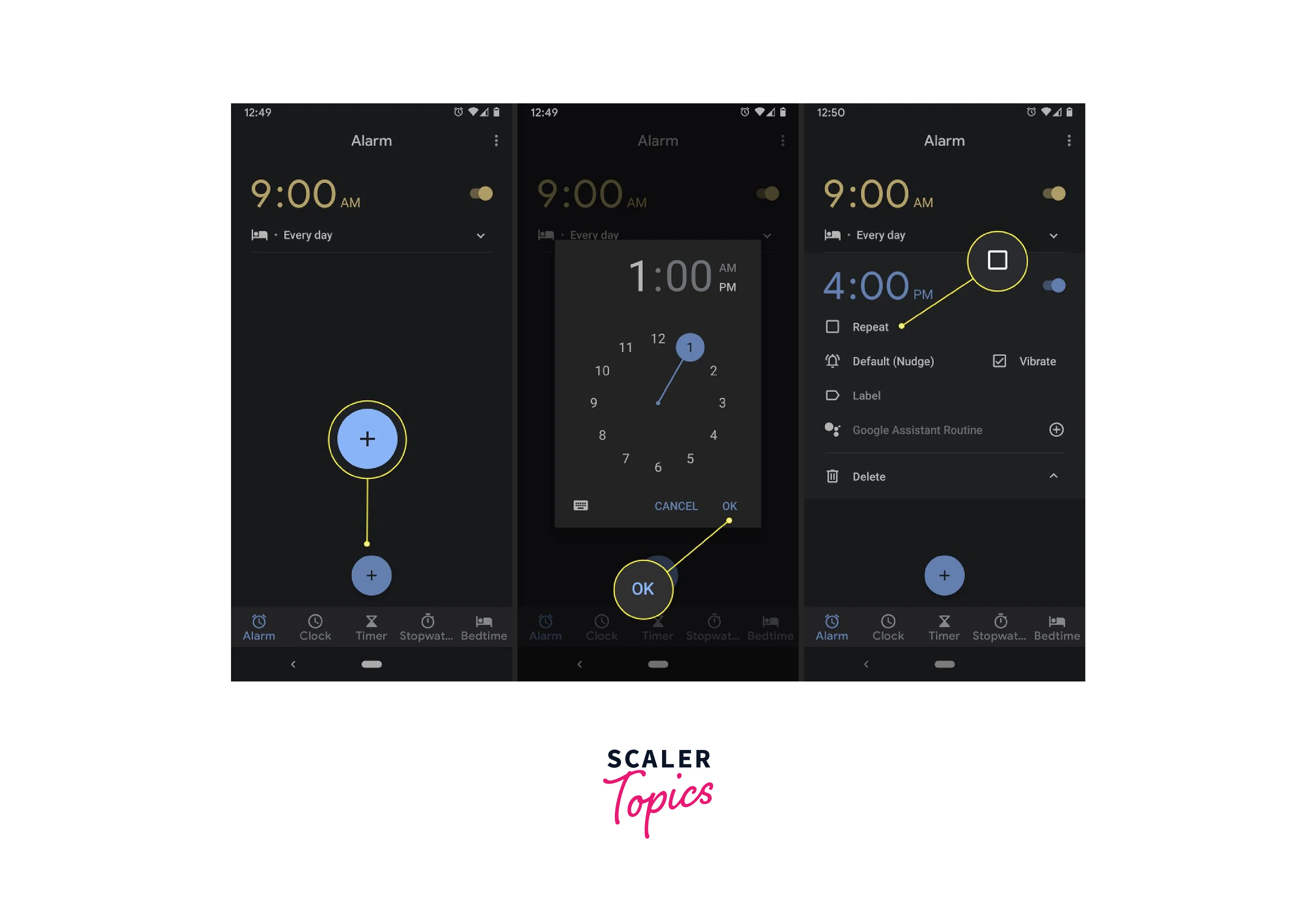
AlarmManager Class
The AlarmManager class in Android enables scheduling tasks at specific times or intervals using four clock types: RTC, RTC_WAKEUP, ELAPSED_REALTIME, and ELAPSED_REALTIME_WAKEUP. It allows one-time or repeating alarms, triggers actions, and customizes notifications. This essential tool is crucial for app developers.
Overview of Alarm Types: RTC and RTC_WAKEUP
RTC:
RTC and RTC_WAKEUP alarms in Android enable developers to schedule tasks at specific times. RTC alarms are triggered by wall-clock time, affecting time zones and daylight savings time. They are suitable for scheduling tasks like sending notifications to users at specific times.
RTC_WAKEUP:
RTC_WAKEUP alarms wake up the device when the alarm goes off, making them useful for scheduling tasks at specific times. They can be configured as one-time or recurrent alarms, with one-time alarms scheduling specific tasks at specific times and repeating alarms scheduling tasks at regular intervals. These alarms can be triggered using intents and broadcast receivers, allowing developers to customize their application's behavior.
Setting an Alarm
Sure, here are the steps to set a one-time alarm in Android:
- Create an instance of the AlarmManager class using getSystemService().
- Create an intent to specify the action to be performed when the alarm goes off.
- Create a PendingIntent from the intent using PendingIntent.getService(), PendingIntent.getBroadcast(), or PendingIntent.getActivity().
- Use the set() method on the AlarmManager instance to set the alarm. Pass in the type of alarm (RTC or RTC_WAKEUP), the time at which the alarm should go off (in milliseconds since epoch time), and the PendingIntent.
Schedule tasks for specific times using the AlarmManager class, customize alarm behavior for application needs, and send user notifications.
Real-time clock alarm examples:
Here are some examples of how to use RTC_WAKEUP.
Wake up the gadget to fire the alarm at roughly 2:00 p.m., and repeat once a day at the same time:
Repeating Alarms
- Android AlarmManager allows developers to schedule a task to be executed after a specific time, repeating at a fixed interval.
- It can perform background tasks at specific times, such as sending notifications or syncing data.
- AlarmManager can wake up the device to execute tasks even if the app is not running.
- Developers can use setRepeating() method to schedule repeating alarms, and cancel() method to stop them.
Creating Repeating Alarms with Fixed Intervals
To set exact alarms in your Android app, you have the following methods available. These methods are listed in order of increasing system resource demands but provide increasingly time-critical capabilities:
setExact():
- This method sets an alarm that's almost precise, but not suitable for time-critical tasks, due to possible battery-saving measures.
setExactAndAllowWhileIdle():
- This method sets a nearly precise alarm, even if battery-saving measures are active, and ensures that the alarm fires as close to the specified time as possible.
setAlarmClock():
- This function sets a highly visible alarm that's not adjusted by the system and is treated as the most critical, even exiting low-power modes if necessary to deliver it.
Setting Alarms with Custom Intervals Using setRepeating() and setInexactRepeating()
To set alarms with custom intervals in Android, you can use the setRepeating() or setInexactRepeating() method on the AlarmManager instance.
These methods allow you to specify the interval at which the alarm should be repeated, with setRepeating() firing the alarm at exact intervals and setInexactRepeating() firing the alarm at inexact intervals.
Here are the steps to set alarms with custom intervals:
You can set the new alarm with the desired custom interval by using the setRepeating() method of the AlarmManager. This method takes four arguments: the type of alarm, the time at which the alarm should first go off, the interval at which the alarm should repeat, and the PendingIntent to be executed when the alarm goes off.
Waking Up the Device with Alarms
To wake up the device with an alarm, you can use the AlarmManager class in Android. This allows you to schedule an alarm to go off at a specific time, even if the device is asleep or the app is not currently running.
Here are the steps to wake up the device with an alarm:
- Create a BroadcastReceiver to handle the alarm.
- In the BroadcastReceiver, create a Notification and set its properties, such as the title, text, and icon.
- Use NotificationManager to display the Notification and play a sound.
This code uses a partial wake lock to wake up a device for 10 minutes, ensuring it remains awake for desired actions.
Handling Alarm While Device is Asleep
When a device is asleep, alarms behave differently depending on the type of alarm used. There are two types of alarms: exact and inexact. Exact alarms will wake up the device to trigger the alarm, while inexact alarms will not.
To ensure that an exact alarm wakes up the device, you need to use the setExactAndAllowWhileIdle() method instead of the set() method. This method will wake up the device and trigger the alarm at the exact time specified, even if the device is in Doze mode. However, using this method frequently can drain the battery.
To ensure that an inexact alarm wakes up the device, you can use the setAlarmClock() method instead of the set() method. This method will set an alarm that will wake up the device at some point during a window of time, ensuring that the device is awake when the alarm is triggered.
Another approach to ensure that an alarm wakes up the device is to use a foreground service. A foreground service is a long-running service that provides a notification to the user, ensuring that the service is not killed by the system. By using a foreground service, you can ensure that the device remains awake until the alarm is triggered.
Here is an example of how to use the setExactAndAllowWhileIdle() method to create an exact alarm that wakes up the device:
In this example, we create a new AlarmManager instance and use it to create a new Intent and PendingIntent. We then set the alarm to trigger at 12pm using a Calendar object. Finally, we use the setExactAndAllowWhileIdle() method to set the alarm, ensuring that the device wakes up at the exact time specified.
Alarm Cancellation
To cancel an alarm on Android, you need to create a PendingIntent that matches the original intent used to create the alarm, and then call the cancel() method on the AlarmManager instance. If the alarm is repeating, you should also cancel any future alarms by calling cancel() on each subsequent PendingIntent.
here's an example of how to cancel a repeating alarm:
In this example, we create a new AlarmManager instance and use it to create a new Intent and PendingIntent. We then call the cancel() method on the AlarmManager instance to cancel the alarm and call cancel() on the PendingIntent to cancel any future alarms.
Working with Alarm Intents
When working with alarm intents, you will typically need to create a PendingIntent that specifies the action to be taken when the alarm goes off. Here's an example of how to do this:
The intent instructs the MyAlarmReceiver class to be invoked when the alarm goes off, using the getBroadcast() method to initiate a broadcast.
Alarm Broadcast Receivers
The system sends a broadcast to the application for requested action upon alarm, requiring BroadcastReceiver creation to handle the broadcast.
Here's an example of how to create a BroadcastReceiver that will handle the alarm:
The onReceive() method creates a notification using the NotificationCompat.Builder class and displays it using the NotificationManagerCompat class.
To register the BroadcastReceiver with the system, you need to add it to your AndroidManifest.xml file:
This will tell the system to send the broadcast to your BroadcastReceiver when the alarm goes off.
Alarm Notifications
Create an Android alarm notification using the AlarmManager class and NotificationCompat.Builder class. Customize the notification by changing icon, title, content text, and adding actions like opening or dismissing it.

Displaying Notifications when Alarms are Triggered
To display a notification when an alarm is triggered, you can create a BroadcastReceiver that listens for the alarm and creates the notification. Here's an example of how to create a BroadcastReceiver:
The BroadcastReceiver creates a notification by listening for an alarm and using the NotificationCompat.Builder class. Customize the notification by changing icons, titles, and content, and add actions like opening or dismissing it.
Note that you need to register the BroadcastReceiver in your AndroidManifest.xml file. Here's an example of how to do that:
Customizing Notification Content and Behavior
Customize Android notification content and behavior using the NotificationCompat.Builder class, setting properties like title, content text, icon, and priority. Add custom actions like opening or dismissing the notification.
Here's an example of how to create a custom notification with a title, content text, icon, and action:
The NotificationCompat.Builder class creates a notification with title, content, icon, and action, while the PendingIntent defines an action for opening an activity. Customization options include changing icons, title, and text, and adding actions.
Note that you need to create a notification channel for your app and register it in your AndroidManifest.xml file. Here's an example of how to do that:
The AndroidManifest.xml file registers a default_notification_channel_id for grouping notifications by type and enabling app control.
Best Practices for Battery Optimization
When it comes to optimizing battery usage with alarms, there are a few best practices to keep in mind. One of the most important is to use inexact alarms whenever possible. Inexact alarms are more power-efficient because they allow the system to batch together multiple alarms and wake the device less frequently.
Another important consideration is understanding Doze mode and App Standby. Doze mode is a power-saving feature introduced in Android 6.0 that restricts app activity when the device is not in use. App Standby is a similar feature that restricts app activity when the app has not been used for a certain amount of time. When using alarms, it's important to be aware of these features and ensure that your app is designed to work correctly with them.
To optimize battery usage with alarms, here are a few best practices to follow:
- Use inexact alarms whenever possible.
- Avoid using exact alarms unless your app requires precise timing.
- Be aware of Doze mode and App Standby and ensure that your app is designed to work correctly with them.
- Use the appropriate alarm type (RTC_WAKEUP, ELAPSED_REALTIME_WAKEUP, or RTC) based on your app's requirements.
- Implement a WakefulBroadcastReceiver for alarms involving long-running operations to keep the device awake until completion.
- Use AlarmManager.setExactAndAllowWhileIdle() for time-sensitive alarms, but exercise caution due to potential power consumption.
Best Practices for Alarm Usage
- Limit alarm usage to avoid annoyance and intrusion: Alarms can remind users of important events or tasks, but excessive or unnecessary alarms can be annoying and intrusive. To avoid this, limit the number of alarms your app uses and make sure they are only triggered when necessary.
- Opt for inexact alarms for improved power efficiency, unless time sensitivity is crucial: Inexact alarms are more power-efficient than exact alarms because they allow the system to batch together multiple alarms and wake the device less frequently. However, if your app requires precise timing, use an exact alarm instead.
- Select the appropriate alarm type (RTC_WAKEUP, ELAPSED_REALTIME_WAKEUP, or RTC) based on app requirements: There are three types of alarms in Android: RTC_WAKEUP, ELAPSED_REALTIME_WAKEUP, and RTC. Each type has different properties and is suited for different use cases. For example, RTC_WAKEUP is used for alarms that should wake the device up from sleep, while ELAPSED_REALTIME_WAKEUP is used for alarms that should be triggered after a certain amount of time has elapsed.
- Implement a WakefulBroadcastReceiver for alarms involving long-running operations to keep the device awake until completion: If your alarm triggers a long-running operation that needs to keep the device awake, use a WakefulBroadcastReceiver to ensure that the device stays awake until the operation is complete. This can help prevent the device from going back to sleep and potentially missing the alarm.
- Use AlarmManager.setExactAndAllowWhileIdle() for time-sensitive alarms, but exercise caution due to potential power consumption: If your app requires precise timing and you need to wake the device up from idle mode, use AlarmManager.setExactAndAllowWhileIdle(). However, be aware that this method can be power-intensive and should be used sparingly.
Conclusion
- Android alarms, facilitated by the AlarmManager class, are essential tools for app developers to schedule tasks at specific times or intervals.
- The AlarmManager class supports four clock types: RTC, RTC_WAKEUP, ELAPSED_REALTIME, and ELAPSED_REALTIME_WAKEUP, enabling one-time or repeating alarms with customized actions and notifications.
- Developers can set one-time alarms using the set() method and specify the alarm type, time, and PendingIntent for the desired action.
- Repeating alarms can be created using the setRepeating() method, providing the alarm type, initial time, interval, and PendingIntent.
- Customizing alarm behavior and time-criticality are possible by utilizing methods like setExact(), setExactAndAllowWhileIdle(), and setAlarmClock().
