How to Change Directory Permissions in Linux?
To change the file permissions in Linux, simply use the chmod command and specify the desired permissions along with the name of the directory. The permissions can be specified using either the numeric representation or the symbolic representation.
To change the file permissions in Linux, utilize the following steps:
- chmod +rwx: To add permissions.
- chmod -rwx: To revoke permissions.
- chmod +x: To provide executable permissions.
- chmod -wx: chmod -wx filename will remove the executable and write permissions.
Keep in mind that r stands for read, w for write, and x for execute.
Only the file owner's permissions are altered by this.
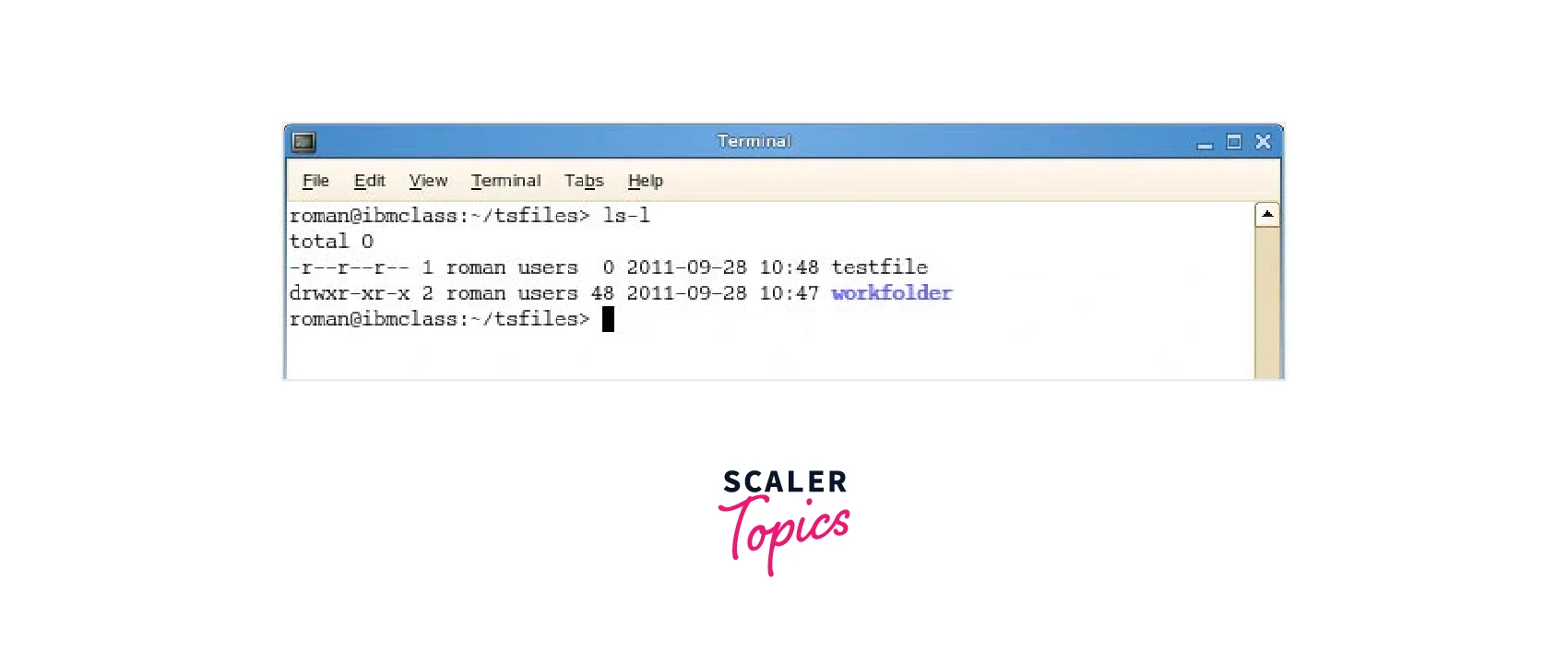
In the commands you provided:
- chmod +rwx and chmod -rwx are not complete commands. They need to be followed by the directory name or file name.
- chmod +x grants execute permission to the file, not the directory.
- chmod -wx removes write and execute permissions from the file, not the directory.
It is important to note that the task of changing the file permissions in Linux should be done with caution, as incorrect permissions can affect the functioning of the system or compromise security. It is recommended to understand the implications of the permissions and ensure they are set appropriately for the specific use case.
Which Three Authorization Groups are there?
The three permission groups to change the file permissions in Linux are:
Owners
When you create a file or directory, you become its owner. As the owner, you have full control over the file or directory, including the ability to modify permissions, read, write, and execute it. Usually, the creator of a file or directory is automatically assigned as the owner, but you can change ownership using the chown command.
Groups
In Linux, users can be organized into groups. A group can have multiple users, and by assigning group ownership to a file or directory, all members of the group gain certain permissions. The group permissions enable members of the group to both access and modify the file or directory.
All Users
This refers to any user who is not the owner or a member of the group associated with a file or directory. The permissions granted to all users, also known as others or world, determine the access rights of users who fall outside the owner and group categories. By setting permissions for all users, you control the access that any other user has to read, write, or execute the file or directory.
The combination of permissions for owners, groups, and all users provides a flexible and granular control system in Linux, allowing for fine-grained access management to ensure the security and integrity of files and directories.
What are Linux's Three Different Types of File Permissions?
Read
The Read permission grants the ability to view the content of a file. For directories, it allows listing the files and subdirectories within the directory.
Write
The write permission allows modifying a file's contents or creating new files within a directory. For directories, it enables creating, deleting, or renaming files and subdirectories.
Execute
The execute permission enables the execution of a file if it is a program or script. For directories, the execute permission allows accessing the contents of the directory, such as entering or traversing through it.
Each of these permissions can be granted or revoked independently for three different categories: owners, groups, and all users (others). By combining these permissions for each category, you can define specific access rights for different users or groups of users.
The permissions are represented by the letters r, w, and x in Linux file systems. To view file permissions, use the ls -l command. You'll see ten characters - the first one shows the file type, while the next nine represent permissions for the owner, group, and others, respectively. Changing the file permissions in Linux is crucial for maintaining data security and controlling access to files and directories in a Linux environment.
Additional Methods to Control Permissions
Aside from the basic commands provided in this tutorial, there are additional methods to change the file permissions in Linux, groups, and ownership. The complete list is presented below.
Adjust Directory Permissions for Group Owners on Linux
If you need to modify the directory permissions for group owners and others in Linux, simply use the chmod command along with the symbolic representation. Here are the steps to follow:
-
Open the terminal on your Linux system.
-
Identify the directory for which you want to modify the permissions.
-
Use the ls -l command to display the current permissions of the directory. It will show a series of ten characters representing the file type and the permissions for the owner, group, and others.
-
Determine the permission changes you want to make for the group and others. To assist you better, here are the symbols you can use:
- + to add a permission
- - to remove a permission
- = to set the permission explicitly
-
Additionally, To represent permissions, you may utilize the symbols listed below:
- r for read
- w for write
- x for execute
-
Construct the chmod command with the appropriate symbols. The general syntax is as follows:
-
Replace permissions with the desired permission changes, group with the desired permission for the group, others with the desired permission for others, and directory_name with the name of the directory that you wish to modify.
-
Execute the chmod command. Suppose you want to give the group read and execute permissions, but only read permissions to others. You can achieve this by using the command below:
This command grants read and execute permissions to the group, as well as read permission to others for the directory that is specified. Verify the changes now.
Learn How to Change Groups of Files and Directories
-
Determine the new group to which you want to change ownership. Ensure that the group exists on your system.
-
Use the chgrp command followed by the new group name and the files or directories you want to modify. The general syntax is as follows:
-
Replace new_group with the name of the new group and provide the names of the files and directories you want to change.
-
Execute the chgrp command. For example, if you want to change the group ownership of a file named "file1.txt" and a directory named "directory1" to a group called "newgroup", you would run the following command:
-
Verify the changes by using the ls -l command again to see the updated group ownership.
By following these steps, you can change the group ownership of files and directories in Linux to organize them and control access based on group permissions.
Changing Ownership in Linux
To alter permissions on Linux, you may need to know how to utilize numbers rather than the letters r, w, or x.
- No Permission = 0.
- 1 = Perform
- 2 = Write
- 4 = Read
To grant permission, simply add up the figures according to the desired level of access.

Permission numbers are:
- 0 refers ---
- 1 refers --x
- 2 refers -w-
- 3 refers -wx
- 4 refers r-
- 5 refers to r-x
- 6 refers to rw-
- 7 refers to rwx
For instance:
-
To grant read, write, and execute rights to everyone, use the command:
-
For the user alone, read, write, and execute rights are granted via the command:
-
To grant specific permissions to a user, use the command:
The group will be granted a write permission (2), while the user will have read, write, and execute permissions (3), and users will receive read, write, and execute permissions.
You have the power to control how users perceive usability. Even while it seems to be simpler to just grant everyone permission, doing so could come back to bite you. Choose accordingly.
Conclusion
In conclusion, here are the key points to changing the permissions of a file in linux using various methods:
- In Linux, directory permissions regulate who can access directories and what actions they can perform. These permissions include read, write, and execute permissions for the owner, group, and other users.
- There are multiple methods to change directory permissions in Linux, including the use of the chmod command with numeric or symbolic representation, as well as changing the group ownership using the chgrp command.
- Symbolic representation enables you to modify permissions using letters and symbols. The symbols include + to add permissions, - to remove permissions, and = to set permissions explicitly. You can use the letters r for read, w for write, and x for execute, along with the appropriate symbols.
- When changing directory permissions, it's important to consider the implications and ensure the permissions are set appropriately for security and access requirements.
- You can modify the ownership group of files and directories by using the chgrp command. To do this, specify the new group and the files/directories you want to modify.
- Before modifying permissions or changing group ownership, it's recommended to check the current permissions using the ls -l command to ensure you have the necessary permissions and to verify the changes afterward.
By understanding and utilizing these methods, you can effectively change the permissions of a file in Linux.
