How to Install Chrome on Linux?
Google Chrome has become one of the most popular web browsers worldwide due to its speed, user-friendly interface, and numerous capabilities. While Linux distributions frequently include pre-installed web browsers such as Firefox or Chromium, some users prefer Google Chrome for its compatibility with numerous websites and easy interaction with Google services such as Gmail and Google Drive.
We can Install Google Chrome for Linux with a few simple keystrokes in the terminal or it can easily be done through GUI also. By following the below-given instructions, you'll be able to enjoy Google Chrome's fast and feature-rich web surfing experience.
Now, let's dive into the step-by-step instructions to install Google Chrome for Linux and enhance your web browsing experience.
Installing Google Chrome on Linux
There are many ways available to install Chrome for the Linux Operating system including manually and by using the terminal method. Let's see each method and understand step-by-step
Download and Install Google Chrome for Linux
If you don't have access to a package manager or prefer to download and install Google Chrome through a web browser, you can do so by following these steps:
- Launch a web browser: Launch any available web browser on your Linux system, such as Firefox or Chromium.
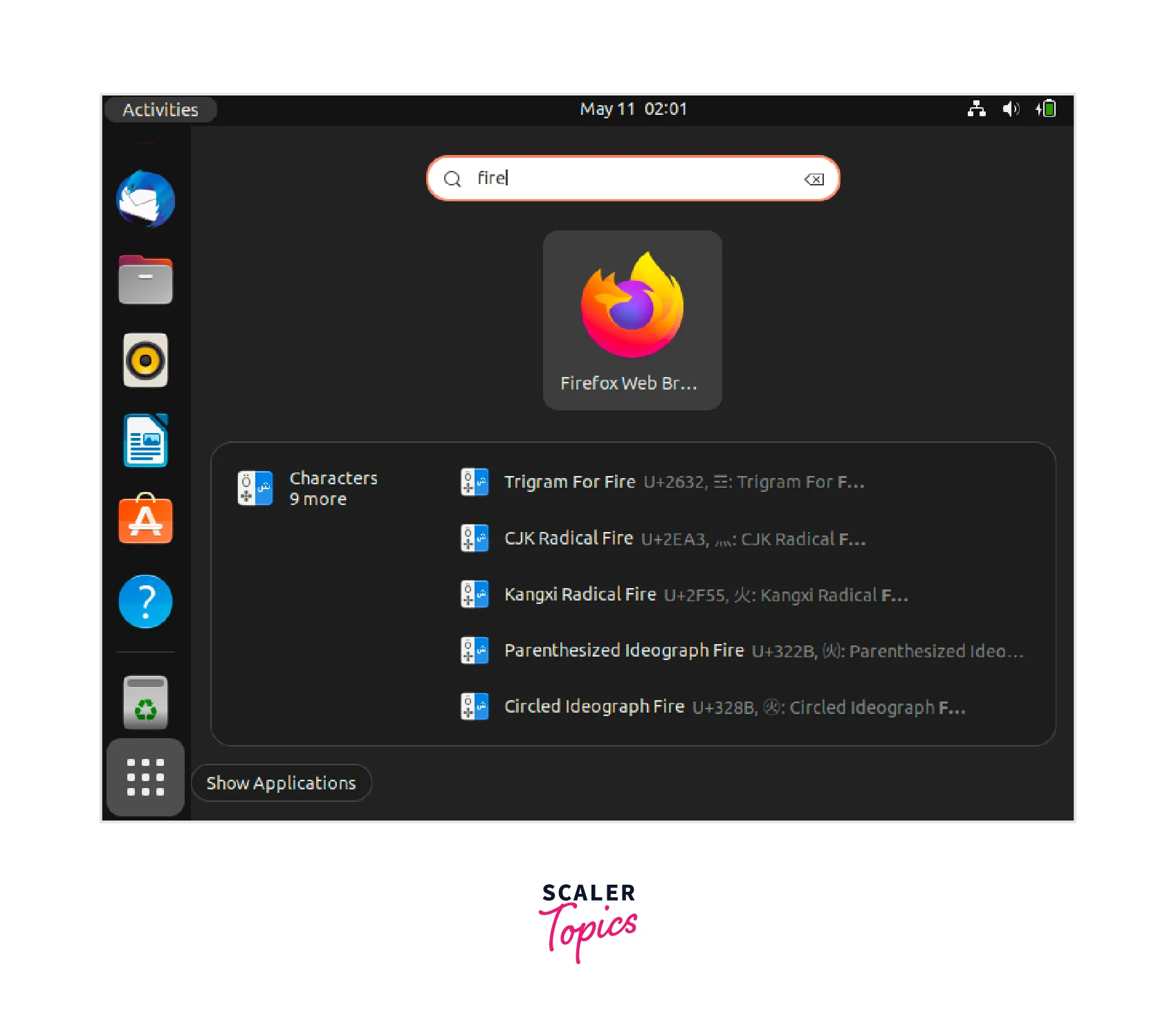
- Navigate to the Google Chrome homepage: Enter google.com/chrome into the address bar of your web browser and hit Enter. This will take you to the Google Chrome official website.
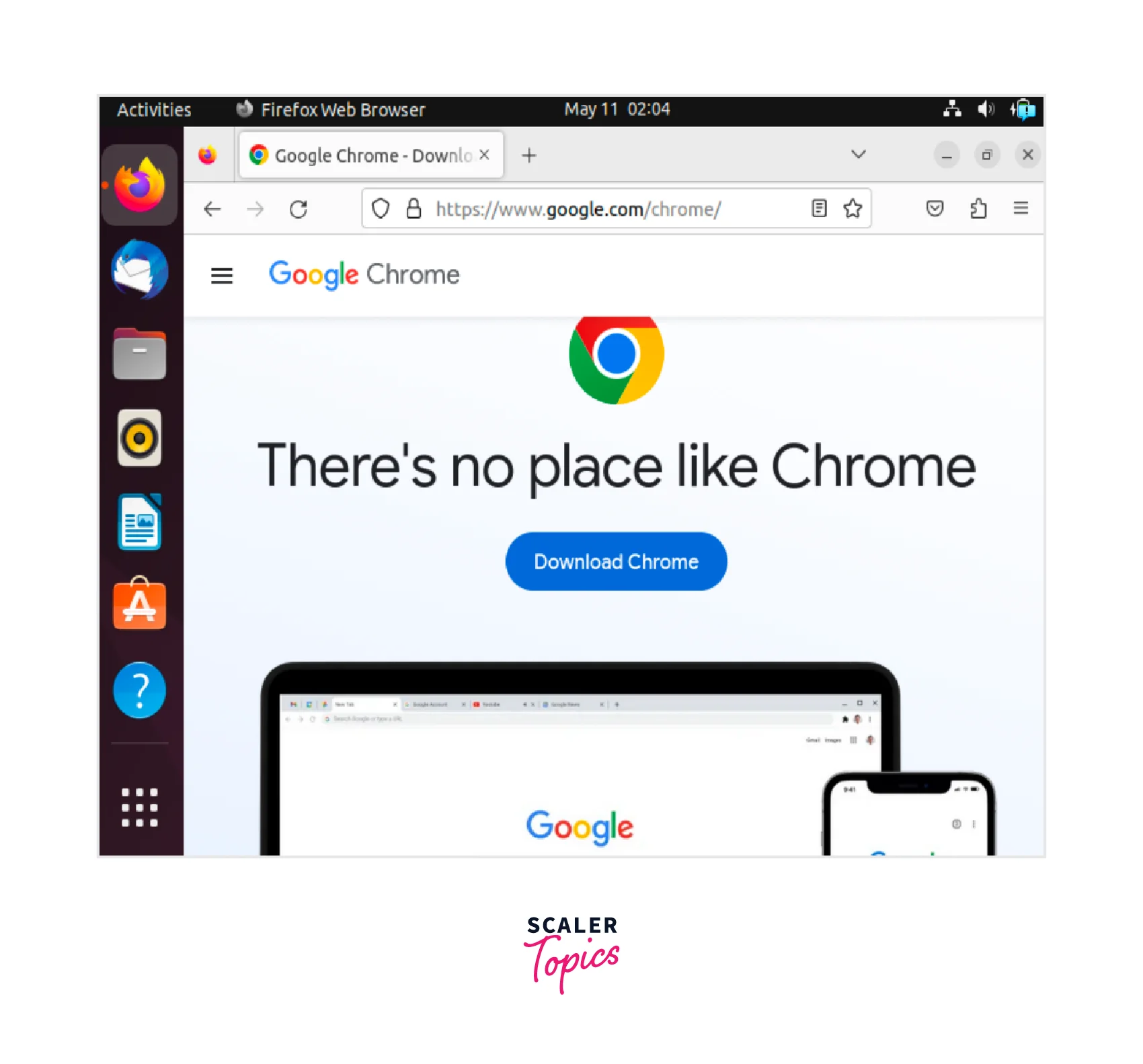
- Get the Chrome Installer: Go to the Google Chrome website and select the "Download Chrome" option. The website will recognize your Linux distribution and offer you the relevant download package.
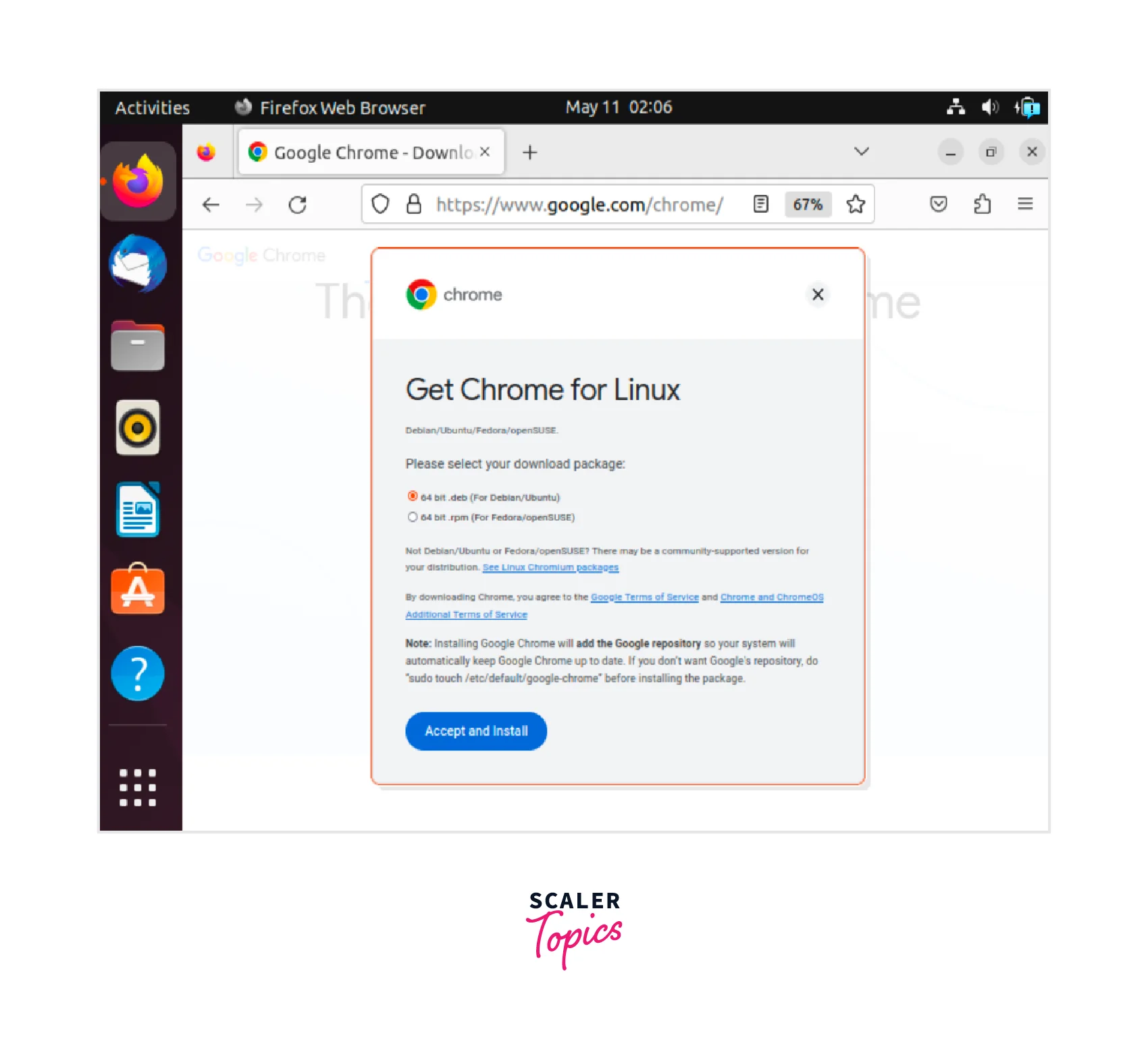
-
Save the installer file: When prompted, choose to save the installer file based on the Linux distro you're using on the system.
-
Go to the directory where you have saved the installer, click on it, and open using Software Install:
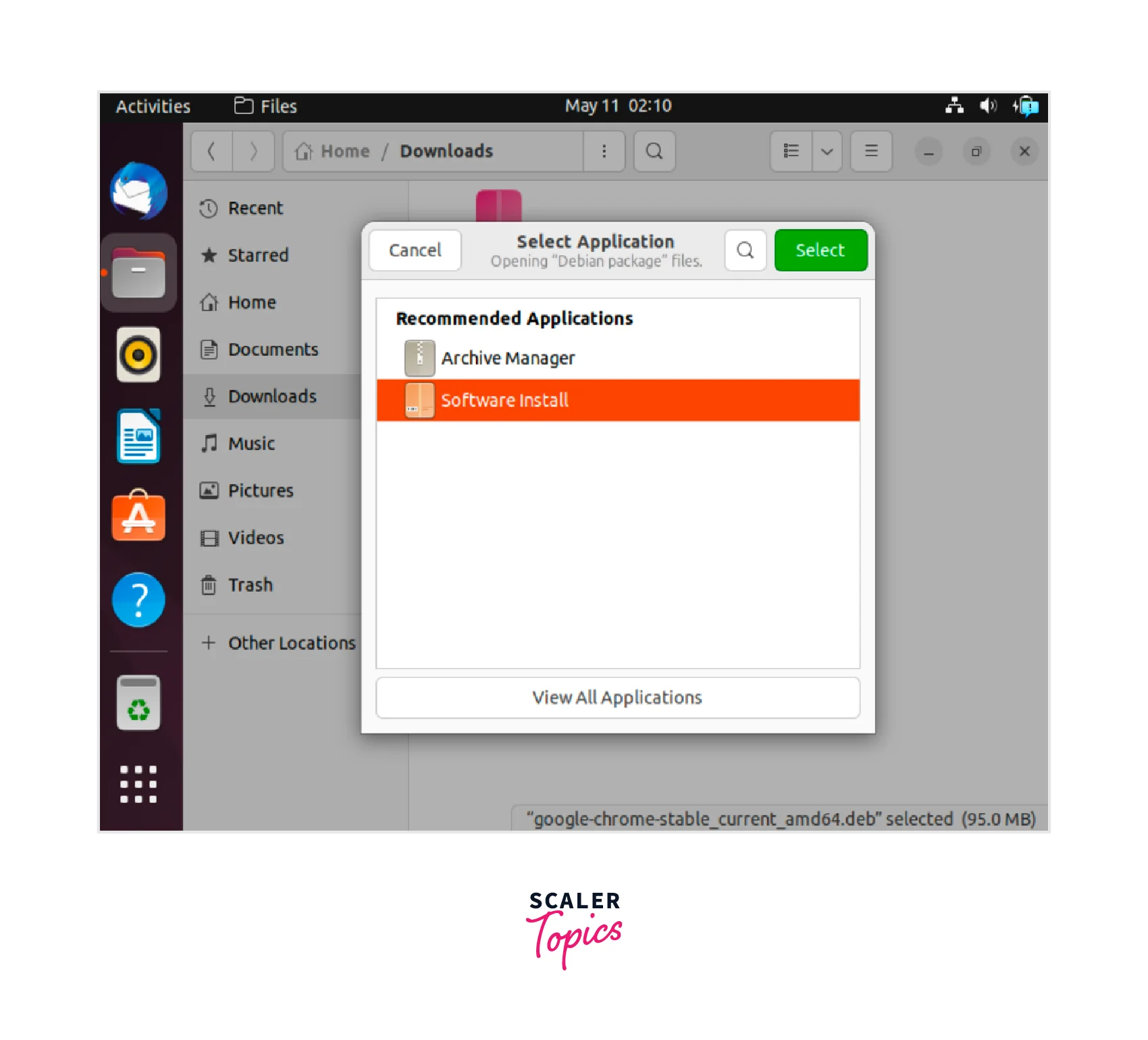
- After that, click on install
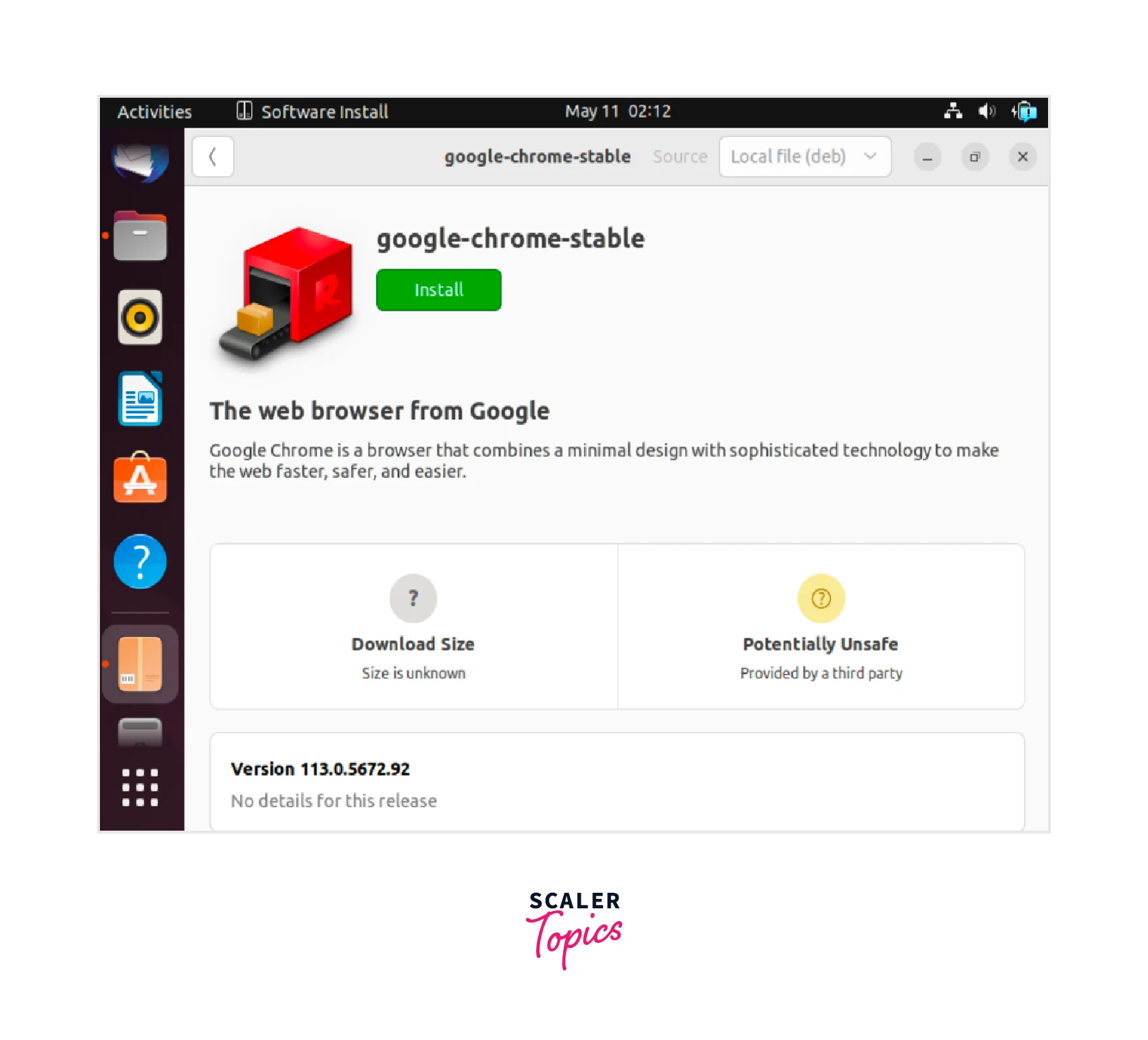
- Once installed you can enjoy using Google Chrome.
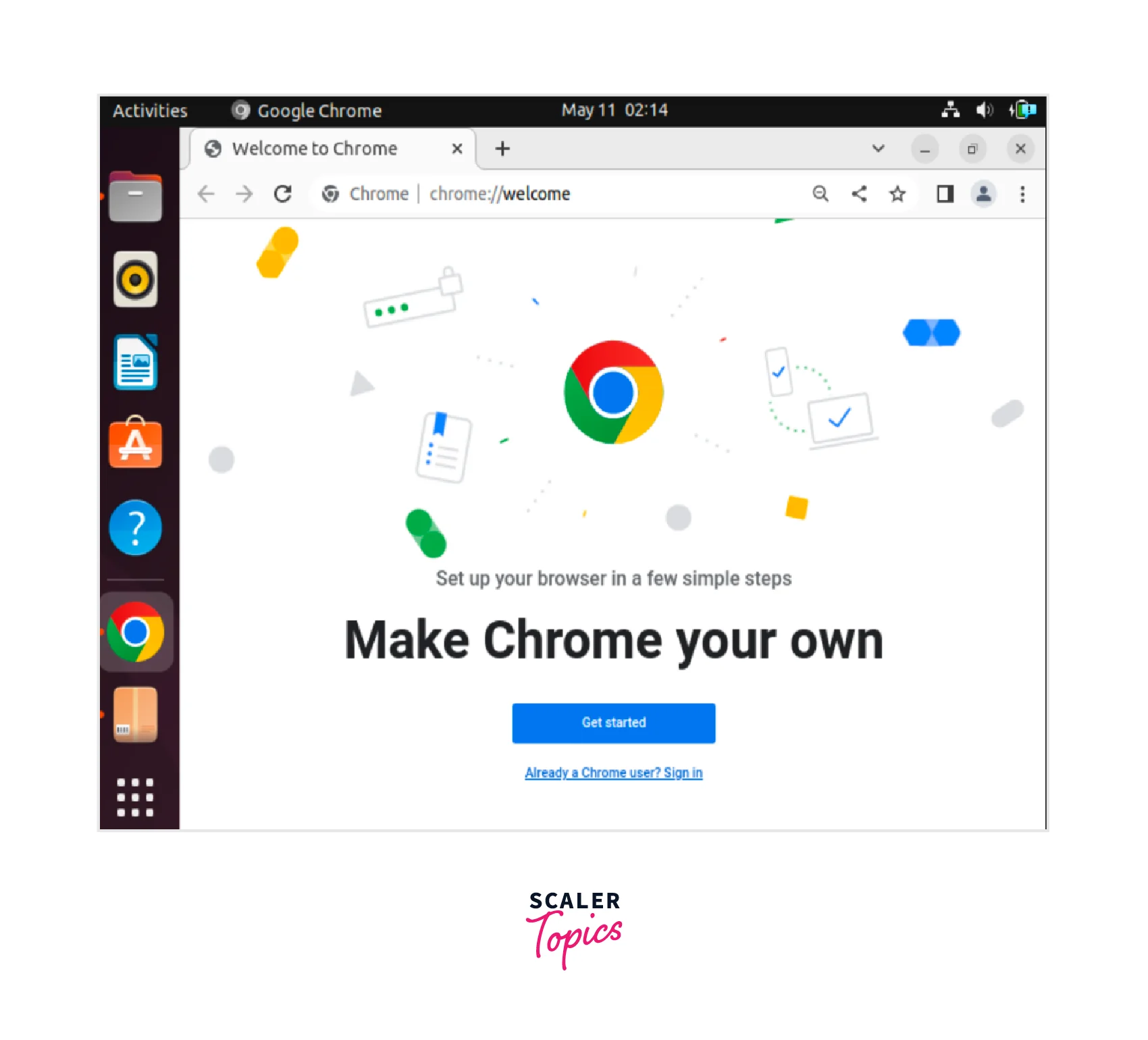
Install Chrome on Ubuntu, Debian, and Linux Mint
In the below steps, we will see how to install Chrome using Terminal for various distros like Ubuntu, Debian, and Linux Mint:
-
Launch a terminal window on your Linux system. The terminal application is normally found in the apps menu or by searching for "Terminal" in the search bar.
-
It's a good idea to update your system's package repositories before installing any software to guarantee you get the most recent version of the software packages. In the terminal, type the following command:
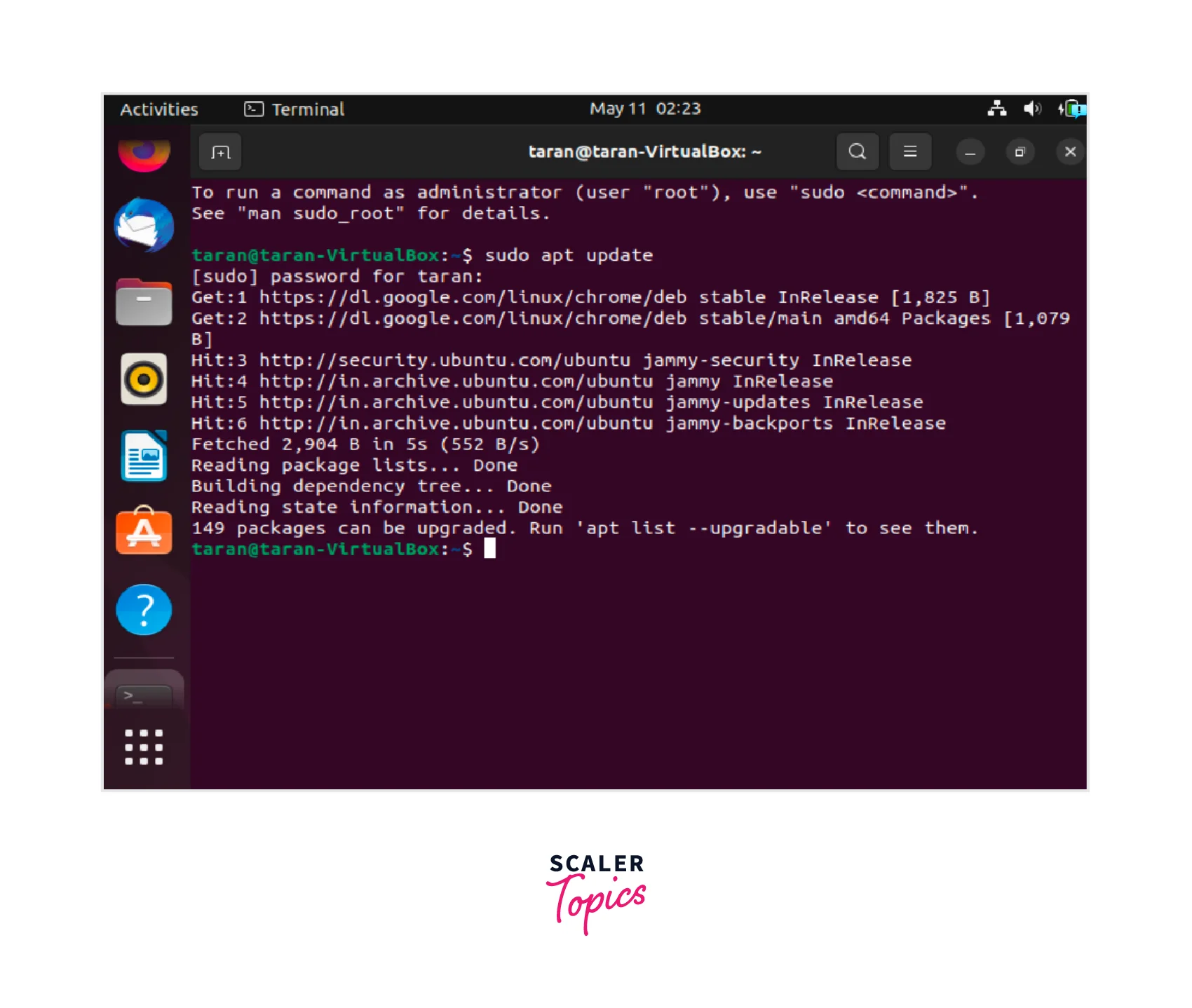
- Google provides a repository for easy installation and updates of Google Chrome for Linux. To download the Chrome installer, use the following command:
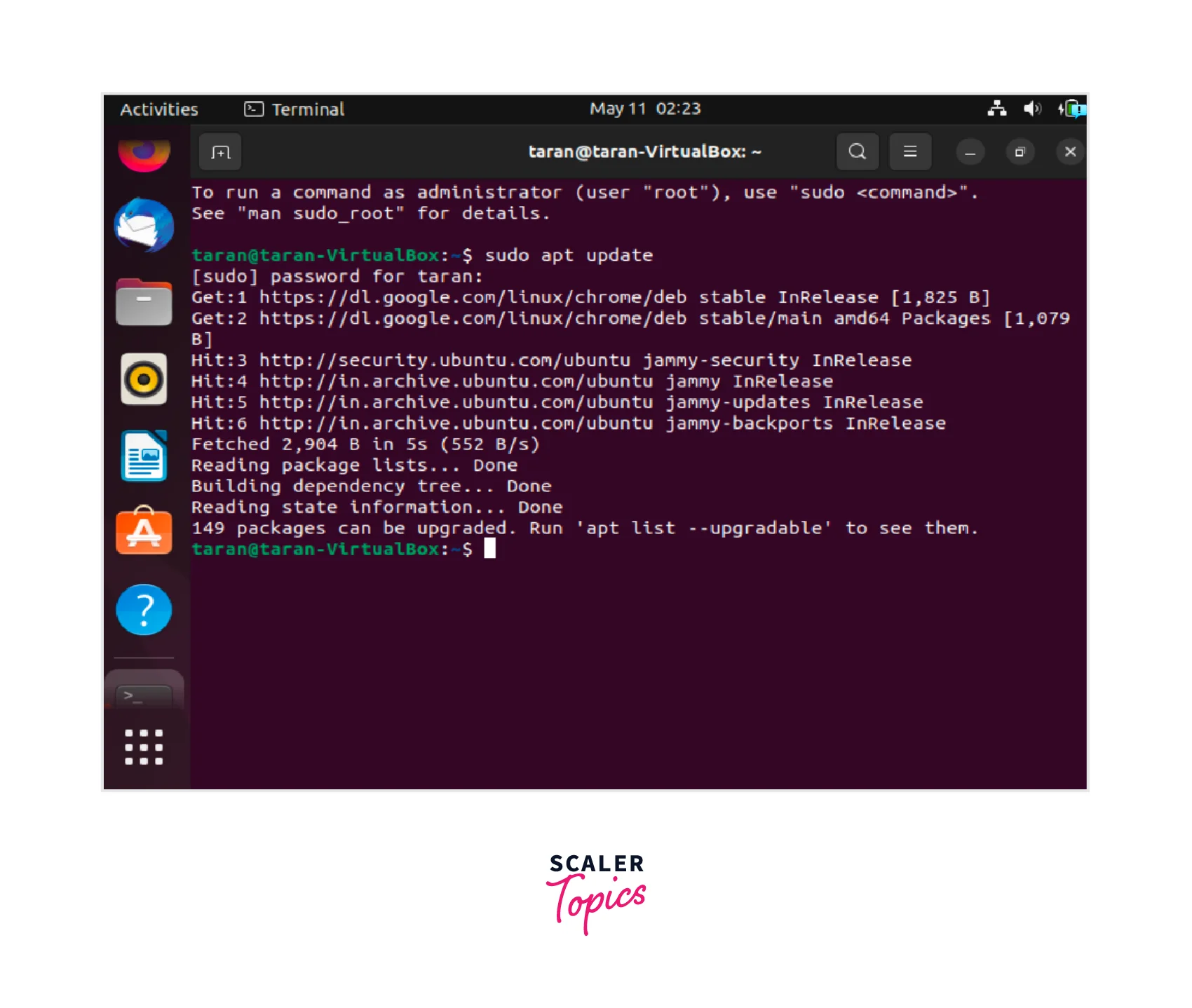
- Once the installer file is downloaded, you can proceed with the installation. Run the following command:
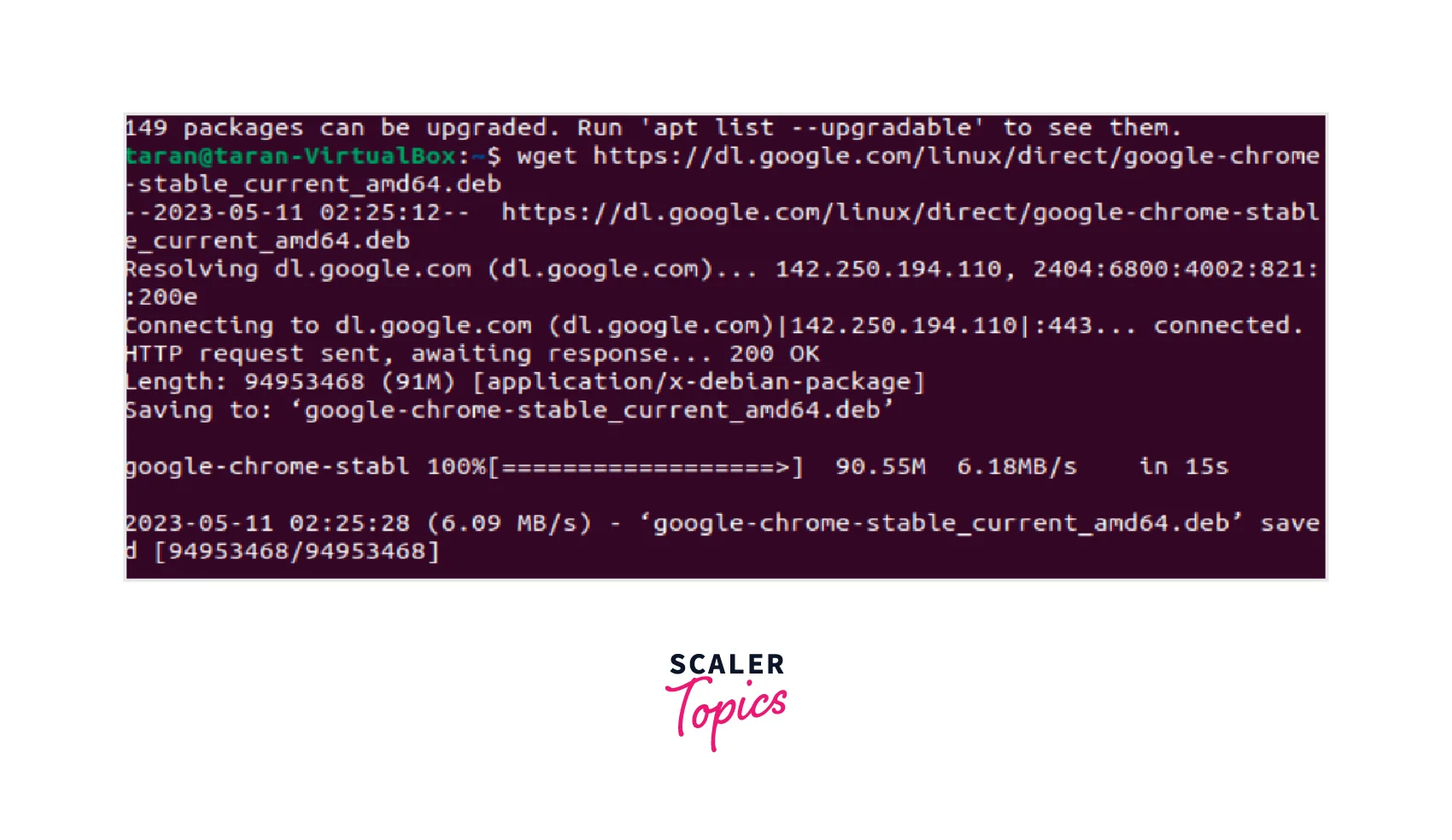
This command will install the downloaded package and any required dependencies.
- After successful installation of Chrome, you can launch it from the applications menu or by running the following command in the terminal:
- Once installed you can enjoy using Google Chrome.
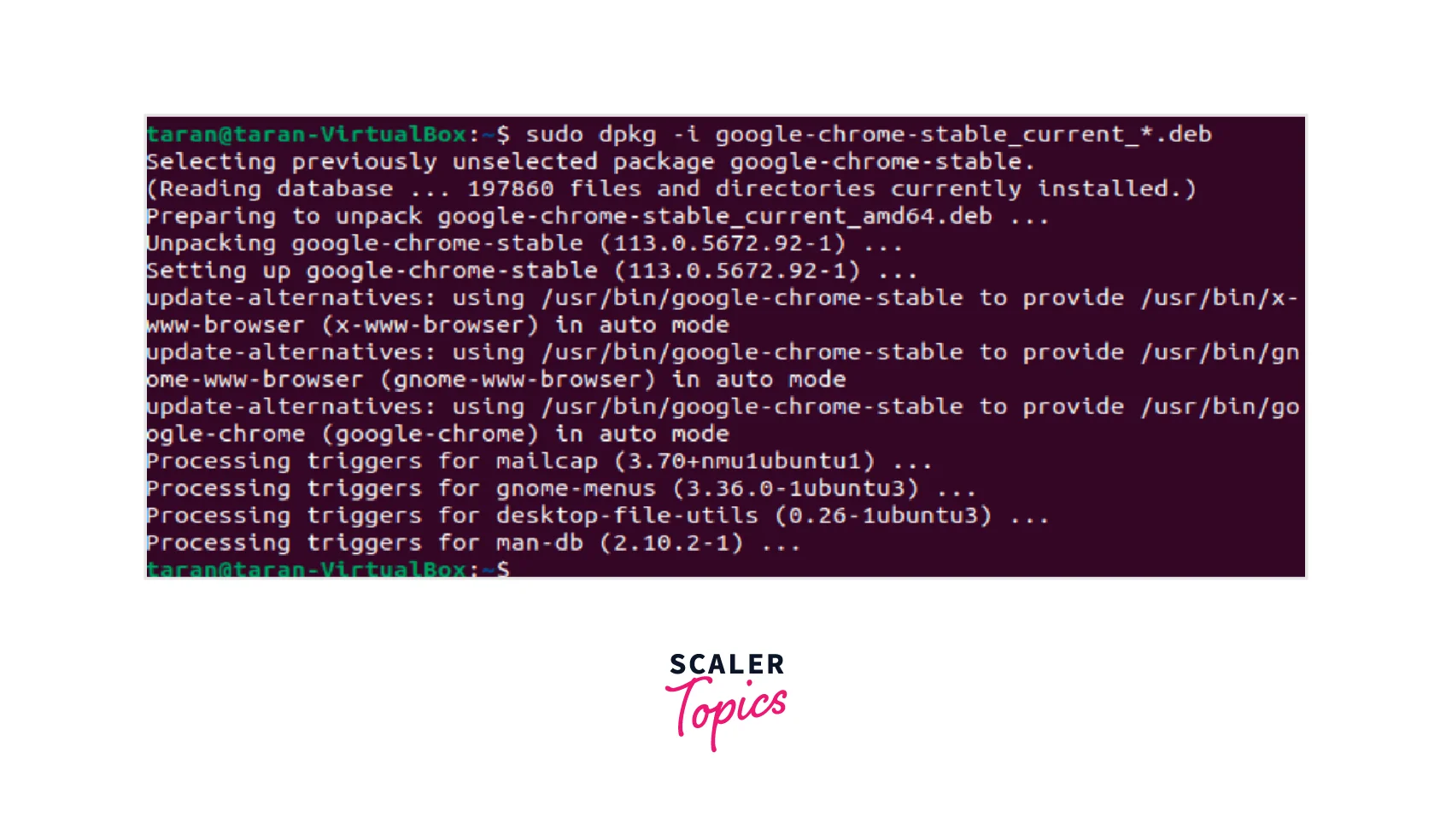
Install Chrome on RHEL, CentOS, and Fedora
In the below steps, we will see how to install Chrome using Terminal for various Red Hat-based distros like Red Hat, CentOS, and Fedora:
-
Launch a terminal window on your Linux system. The terminal application is normally found in the apps menu or by searching for "Terminal" in the search bar.
-
Google provides a repository for easy installation and updates of Google Chrome on Linux. To download the Chrome installer for Red Hat Based systems, use the following command:
- Once the installer file is downloaded, you can proceed with the installation. Red Hat, CentOS, and Fedora use the DNF package manager. Run the following command to install Chrome:
- When you install Chrome, the repository will be added to your package manager. To keep Chrome up to current on your PC, use the following command.
- After successful installation of Chrome, you can launch it from the applications menu or by running the following command in the terminal:
- Once installed you can enjoy using Google Chrome.
=
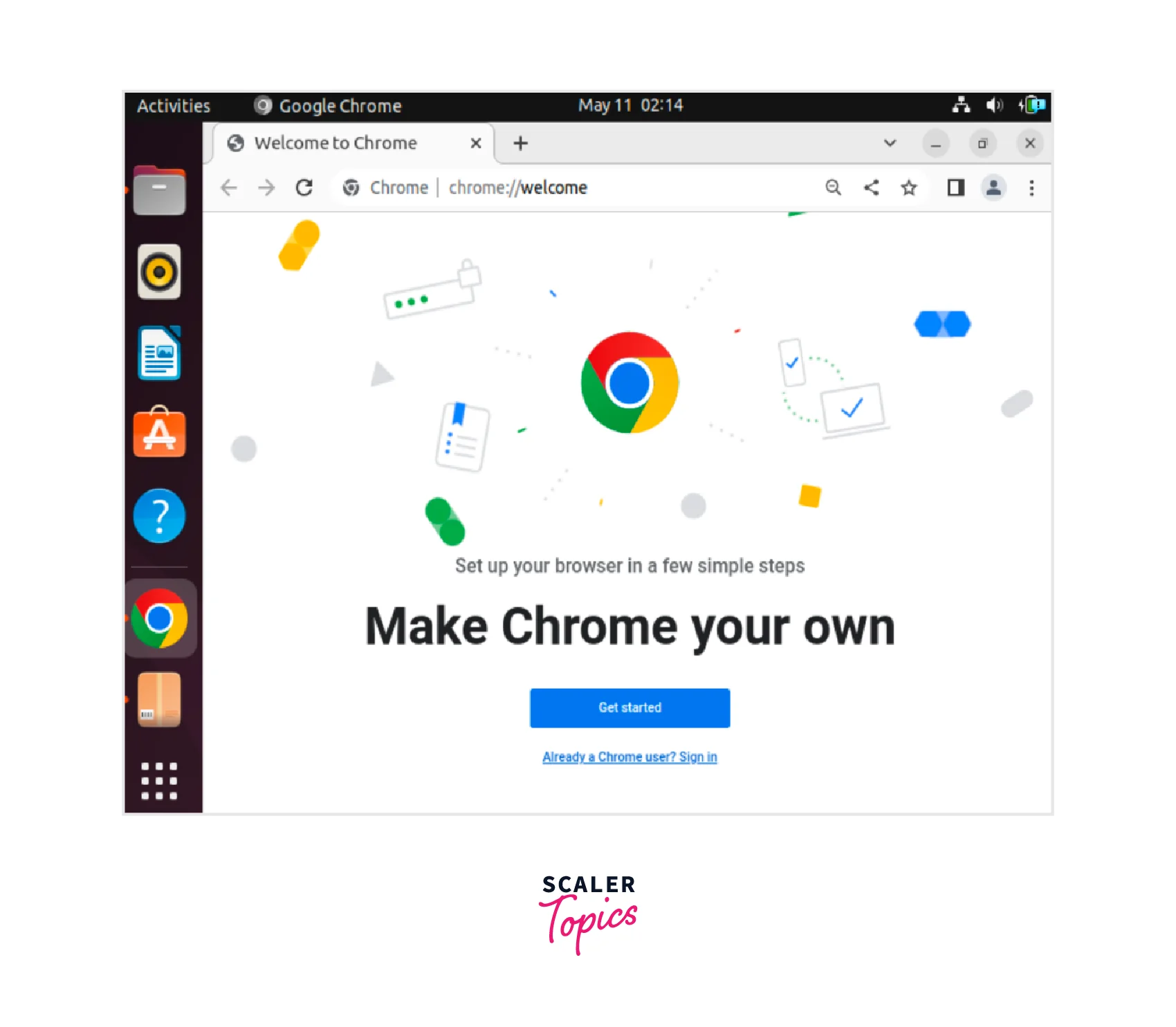
Install Chrome on Arch Linux and Manjaro
In the below steps, we will see how to install Chrome using Terminal for Arch Linux and Manjaro:
-
Launch a terminal window `on your Linux system. The terminal application is normally found in the apps menu or by searching for "Terminal" in the search bar.
-
Because these distributions can install Chrome from the AUR, we'll use the git and makepkg tools to assist with the installation of Chrome.
- Once the package is downloaded, go to the directory package and use the Pacman package manager for Arch Linux to install the downloaded package.
- After successful installation of Chrome, you can launch it from the applications menu or by running the following command in the terminal:
- Once installed you can enjoy using Google Chrome.
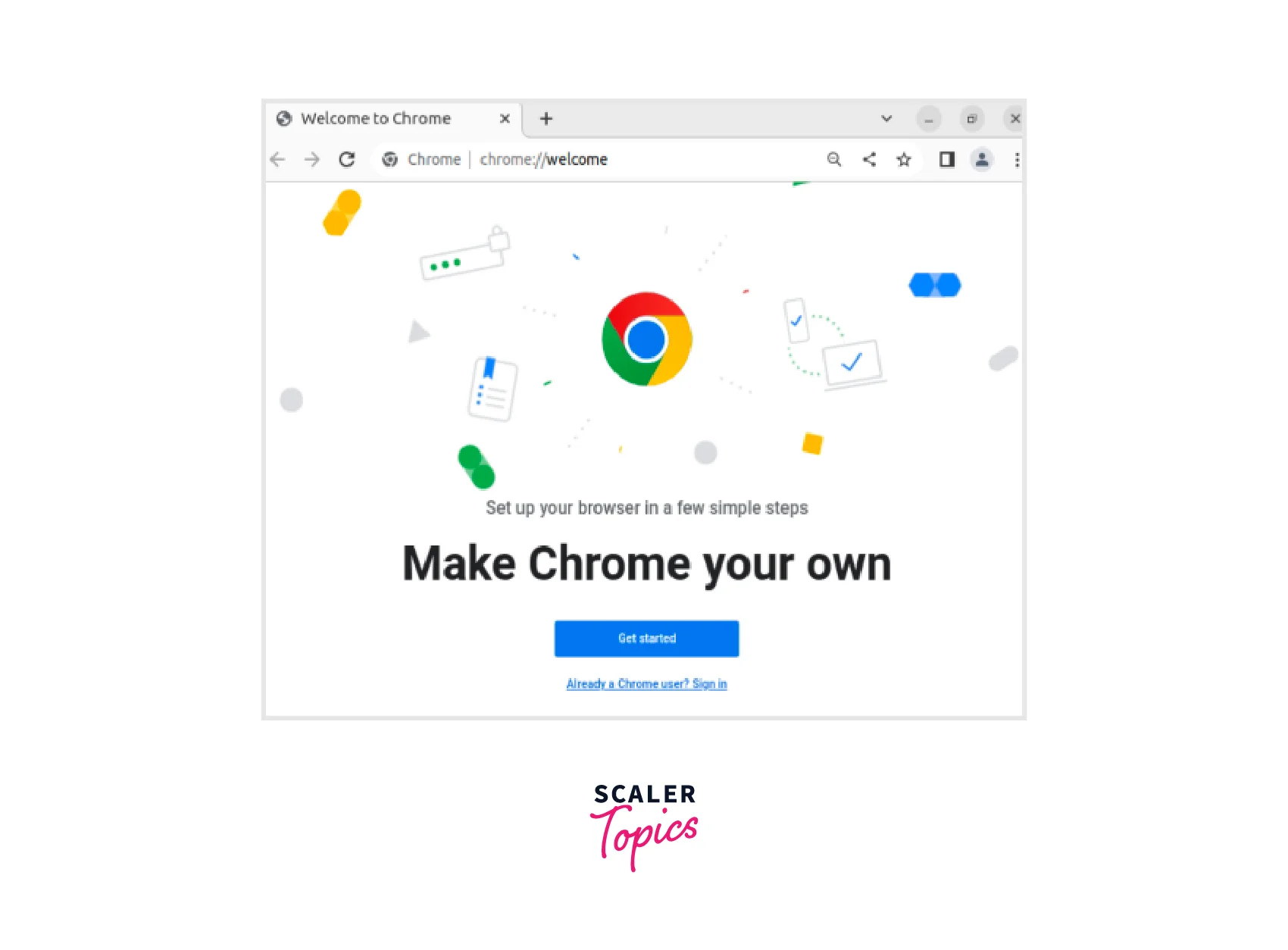
Conclusion
- Google Chrome has become one of the most popular web browsers worldwide due to its speed, user-friendly interface, and numerous capabilities.
- Installing Google Chrome for Linux is as simple as a few keystrokes in the terminal or Easily through GUI also.
- In this article, we learned how to install Google Chrome in various Linux distros and by various methods:
- Download and Install Google Chrome on Linux
- Install Chrome on Ubuntu, Debian, and Linux Mint
- Install Chrome on Red Hat, CentOS, and Fedora
- Install Chrome on Arch Linux and Manjaro
