Excel String Functions
Overview
Data analysts, writers, and engineers are just a few professionals who use Excel to speed up work and alter data. String functions are one Excel feature that is often used. Understanding string functions and how to utilize them will enhance your computer literacy, boost your output, and reduce the time you spend working with Excel spreadsheets.
In this article, we introduce functions for handling text data, go over their advantages, describe how to use them, and offer advice on how to do so more efficiently.
What are Excel String Functions?
Various string (text) functions in Excel can be used to manage text-based data. You can use these functions to alter a text's case, find a string, calculate the length of a string, etc. Top text functions have been covered in this post. The Excel application includes string functions that you can use to modify, find, or measure strings. Blocks of text in the spreadsheet are known as strings in Excel. These may include names of individuals, things, email addresses, city names, and numbers. Excel 365's most recent version includes 30 string functions that all modify strings in various ways. The roles and their descriptions are shown below.
When changing big amounts of text, such as entire columns, rows, or ranges of cells, string methods come in handy. Since each string function is unique, using them only when absolutely necessary can be faster.
How to use Excel String Functions?
There are 30 different string functions to utilize, each with its guidelines. You can follow the three steps listed below to understand string functions better:
-
Enter the function using the "=" sign in a cell that is empty.
The first step in using any string function in Excel is to use your cursor to choose a blank cell. After choosing it, type the function beginning with a "=" symbol. This signal informs the Excel software that you want it to carry out a calculation or function. After the equals sign, you can type a function name from the list above. For instance, the ASC function's cell begins with:=ASC( -
Adhere to the guidelines for the activity
Second, adhere to the instructions Excel provides for the function. You can enter data into each string function, including text, integer values, cell names, and ranges. For instance, "text" components are used in the LOWER function. The full cell reads as follows when you type the function: =LOWER([text you want to lowercase]) -
Key in "Enter."
Once you've followed all the instructions for the function, hit the "Enter" key on your keyboard and watch as Excel performs the desired function. These functions could be slow to process if you use a lot of data. After the data has been processed, check to be sure the function did what you needed it to do, and then store the data for later use.
Excel String Function Application Tips
The following advice can help you use string methods more efficiently:
- Format your data if you can before you need to use string functions. This can save you time by avoiding the need to change data.
- If you're working with a lot of data, ensure the string functions only modify the data you want them to and that they don't change any undesired data.
- Learn about the specific uses for each function because they can increase your computer literacy and help you use Excel more effectively.
Excel String Functions
VALUE Function
This function converts values and text strings into numerical values. It can, for instance, convert the word "two" to the number "2." This function's syntax is as follows:
=VALUE(text)
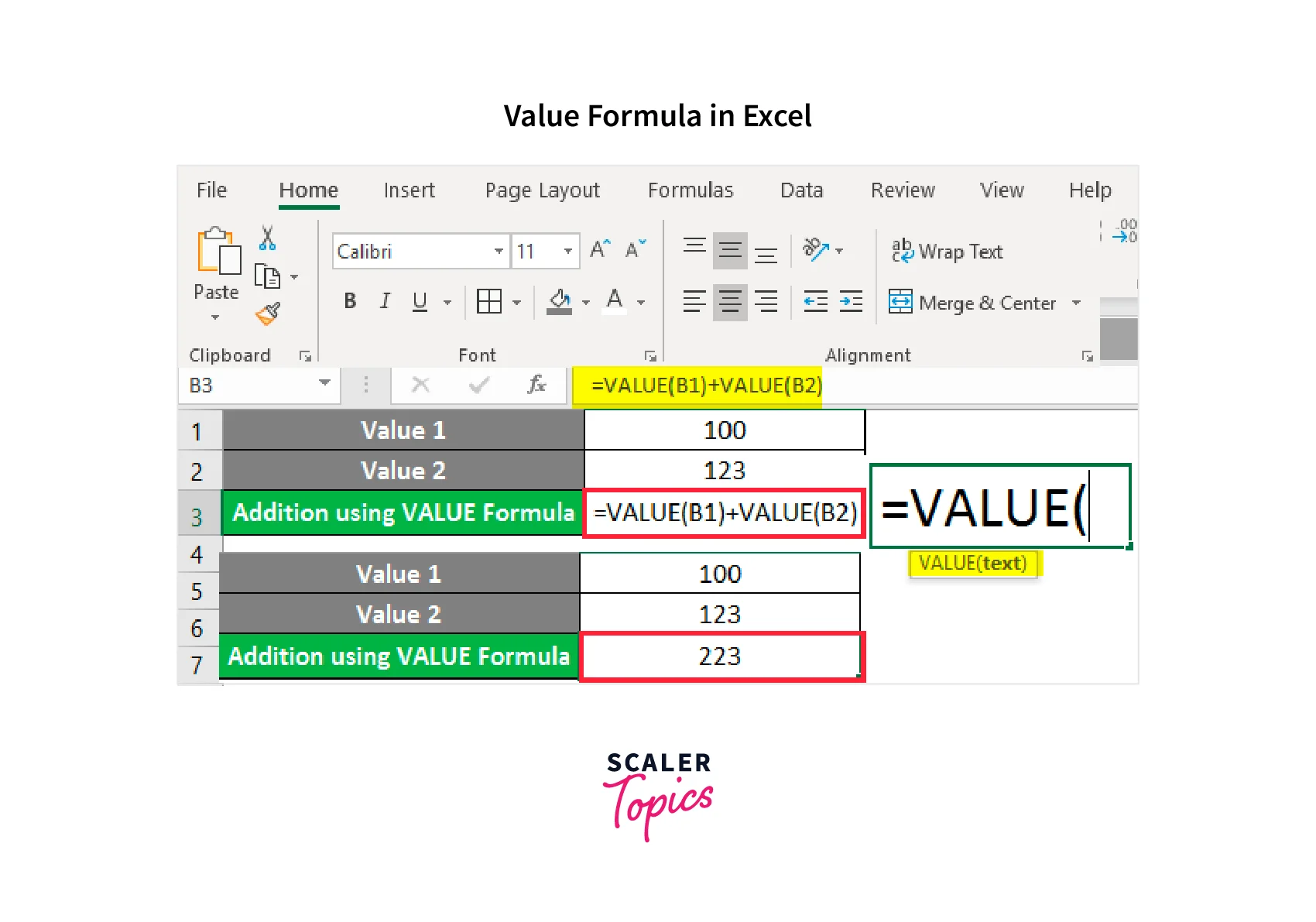
UPPER Function
This function depends on all of the text contained within a string. Using the string "first name last name" as an example, it can be changed to "FIRST NAME LAST NAME." You can use the following syntax to create this function:
=UPPER(text)

UNICODE Function
This function returns the first character of the string's code point value. For instance, because "U+0041" is the character's code point value, it can return that number for the letter "A." You can enter the following syntax to use this function:
=UNICODE(text)

UNICHAR Function
This function returns the code point value's character. For instance, because those are the associated values, it can return the value "A" for the code point "U+0041". This function's syntax is as follows:
=UNICHAR(text)

TRIM Function
This function removes text strings with spaces in them. For instance, it may convert the "D Y L A N" value to "DYLAN." You can enter the following syntax to use this function:
=TRIM(text)

TEXTJOIN Function
This function combines the values from many cells or cell ranges into one value. For instance, if the "Book" and "Keeper" values are in cells A1 and B1, respectively, the function can combine these terms to form "BookKeeper." You can type the following syntax to use this function:
=TEXTJOIN(delimiter, ignore_empty, text1, [text2], …)

TEXT Function
This function converts numerical values to text values and formats them. For instance, it may convert the value of "15" to "fifteen." This function's syntax is as follows:
=TEXT(Value you want to format, "Format code you want to apply")

T function
This function does not convert numerical values and logical arguments into text, just constituent parts. For instance, if the values of cells A1, B1, and C1 were "Temperature," "39," and "TRUE," respectively, the result for that set of cells is "Temperature." You can use the following syntax for this function:
=T(value)

SUBSTITUTE Function
This function swaps out the previous text in a string for a new value. It can, for instance, transform the string value "First Name, Last Name" into "First and Last Name." This function's syntax is as follows:
=SUBSTITUTE(text, old text, new text, [instance number])

SEARCH and SEARCH Functions
This function does not consider the case when locating a certain text value within another. It may, for instance, locate the word "car" inside the text "Racecar." These functions' syntax is as follows: =SEARCH(find text, within text, [starting number])

=SEARCHB(find text, within text, [starting number])

RIGHT and RIGHTB Functions
This function uses a predetermined number of characters and returns the rightmost characters from a string. It can, for instance, return the value 15 from a cell that contains the values "0, 5, 10, 15." You can use the following syntax for these functions:
=RIGHT(text, [number of characters])

=RIGHTB(text, [number of bytes])

REPT Function
This feature repeats a given passage of text a predetermined number of times. For instance, if you instruct the function to repeat "Hello" eight times, it will do so exactly eight times. The syntax for this function is:
=REPT(text, number of times)

REPLACE and REPLACEB Functions
This function swaps out one group of characters in a string with another. To avoid using special characters, you may, for instance, substitute the word "and" for each time the symbol "&" appears. You can type the following syntax to use these functions:
=REPLACE(old text, starting number, number of characters, new text)

=REPLACEB(old text, starting number, number of bytes, new text)

PROPER Function
The first letter of each word in a text value is capitalized using this function. To comply with capitalization rules, it might, for instance, transform the value "Thomas Smith" to the value "Thomas Smith." This function's syntax is as follows:
=PROPER(text)

NUMBERVALUE Function
This function converts text to a number without regard to the user's location. For example, it can transform the value "1.001,63" to "1,001,63." You can enter the following syntax to use this function:
=NUMBERVALUE(text, [decimal separator], [group separator])

MID and MIDB Functions
Based on the place you indicate, this function returns a predetermined amount of characters from a string. For instance, starting with the second value, it can return the middle values from the string "1, 3, 5, 7, 9". This indicates that it returns the values "3, 5, 7" as part of its operation. These functions' syntax is as follows:
=MID(text, starting number, number of characters)

=MIDB(text, starting number, number of bytes)

LOWER Function
With this function, all text is changed to lowercase. As an illustration, it can transform the value "WHAT ARE YOU DOING?" into "What are you doing?" Use this function by entering the following syntax:
=LOWER(text)

LEN and LENB Functions
This function gives the length of a string in characters. Since "Racecar" contains seven characters, it returns the value "7" from the string. These functions' syntax is as follows:
=LEN(text)

=LENB(text)

LEFT and LEFTB Functions
Using a specified number of characters, this function returns the string's leftmost characters. It can, for instance, return the number "1" from the string "1, 3, 5, 7, 9." Type the following syntax to use these functions:
=LEFT(text, [number of characters])

=LEFTB(text, [number of bytes])

FIXED Function
Using a set amount of places, this function rounds numbers. For example, it can round the number "54.2375" to two decimal places, delivering the result as "54.24". This function's syntax is as follows:
=FIXED(number, [decimals], [no commas])

FIND and FINDB Functions
This function is case-sensitive and looks for one text value within another. For instance, it can locate the word "car" in the value "racecar" but not the term "Car" inside the same text string. The syntax used by these functions is:
=FIND(find text, within text, [starting number])

=FINDB(find text, within text, [starting number]

EXACT Function
This function evaluates whether two values are the same. For instance, when comparing the numbers "two" and "2" from the same spreadsheet, it can get a value of "TRUE" or "YES." You can enter the following syntax to use this function:
=EXACT(text 1, text 2)

DOLLAR Function
This method uses the dollar currency format to convert a number to text. For instance, it accomplishes its goal by changing the number "24.567" to the value "$24.57". This function's syntax is as follows:
=DOLLAR(number [decimals])

DBCS Function
This function converts katakana or English characters that are single bytes to double bytes. For instance, it can increase the amount of space the characters occupy in a particular cell or group of cells by two. You can type the following syntax to access this feature:
=DBCS(text)

CONCATENATE Function
This function creates a single text item from many text items. For instance, it can combine the words "Have," "a," "good," and "day" from cells A1 through A4 to form the phrase "Have a good day." Enter the following syntax for this function:
=CONCATENATE(text 1, [text 2], ...)

CONCAT Function
This function merges multiple pieces of text into one; however, it lacks a delimiter and an ignoreEmpty argument. For instance, if a cell is empty, the phrase it creates contains the value of that cell. The syntax for the CONCAT function is:
=CONCAT(text 1, [text 2], ...)

CODE Function
This function returns the first value in a string as a numerical code. For instance, it can transform the letter "A" into the number "65." This function's syntax is as follows:
=CODE(text)

CLEAN Function
Text that uses this function has all non-printable characters removed. For instance, white spaces, tab spaces, line breaks, page breaks, and null characters are all removed. Type the following syntax to use this function:
=CLEAN(text)

CHAR Function
This function returns the character indicated by a code number. It can, for instance, return the value "A" from the numeric string "65." The CHAR function's syntax is as follows:
=CHAR(number)

ASC Function
This function converts double-byte text characters in English or Katakana to single-byte text characters. For instance, it can cut the number of room characters in a particular cell or group in half. You can enter the following syntax to use this function:
=ASC(text)

Conclusion
The key takeaways from this article are:-
- Excel provides a multitude of functions to handle and manipulate text data efficiently. From simple functions like UPPER and LOWER, which convert text to all uppercase or lowercase, to more complex functions like SEARCHB and REPLACEB, Excel proves to be a versatile tool for data analysts and businesses alike.
- Functions like TRIM and CLEAN are especially useful in data cleaning, a critical step in data analysis. TRIM helps remove unwanted spaces, while CLEAN eliminates non-printable characters. Together, they ensure the consistency and cleanliness of the data.
- With the TEXTJOIN and CONCATENATE functions, users can merge the contents of different cells without needing to copy and paste. These functions make the processing of large datasets more manageable and efficient.
- The VALUE and NUMBERVALUE functions are powerful tools for converting text to numbers, helping in cases where number data may be incorrectly formatted as text. This ensures data types don't become a hindrance in numerical computations.
- The UNICODE and UNICHAR functions enhance Excel's compatibility with different languages and text encodings. This is particularly important in a globalized business environment, where data could come from multiple countries and be in various languages.
- Excel's text functions like LEFT, RIGHT, and MID also offers the ability to extract specific portions of text data. This could be useful in a wide range of scenarios, from splitting names to extracting certain keywords from a large text corpus.
- Finally, it is crucial to remember that mastering these text functions will require practice and hands-on experience. However, the payoff can be significant as these tools can significantly streamline data manipulation, cleaning, and analysis tasks in Excel, saving users valuable time and effort.
