File Management in Linux
Linux's powerful file management system involves structuring files and directories in a tree-like hierarchy. Users can create, list, move, copy, rename, and delete files across different memory partitions, mastering efficient organization and manipulation within the open-source operating system's file system.
Linux has 3 Types of Files
When working with files in Linux, it is vital to understand the different types of files within the operating system. Linux categorizes files into three main types: regular files, directories, and special files. Each type serves a unique purpose and has distinct characteristics influencing how they are managed and interacted with.
The three types of files in Linux - regular files, directories, and special files - are differentiated based on their purpose, content, and functionality within the operating system. In this section, we will explore these three types of files in detail, delving into their definitions, features, and examples.
Regular Files
Regular files are the most common type of files found in Linux. They hold data that various applications can read and interpret.
Regular files can store text, images, audio, video, executables, and more. For example, a text file named example.txt or an image file named image.jpg are considered regular files.
Directories
Directories organize files and other directories within the Linux file system hierarchy. They act as containers that hold related files and provide a hierarchical structure.
For instance, a directory named documents can contain multiple files such as report.docx and presentation.pptx, as well as other directories like images and videos.
Special Files
Special files in Linux represent system resources and provide access to hardware devices or system-related information. They serve as interfaces between the user and the underlying system.
Examples of special files include device files like "/dev/sda" representing a hard disk, or the "/proc" directory containing information about running processes.
To determine the type of a file in Linux, you can use the file command followed by the file path. For example, running file example.txt will display the file type as "ASCII text" if it is a regular text file. Similarly, for directories, running file Documents will show it as a directory.

Understanding the different types of files is essential for effective file management in Linux and for interacting with the files and directories within the operating system.
Files Listing
To list the files in a directory in Linux, you can use the ls command. The ls command displays a list of files and directories in the current directory. For example, to list the files in the current directory, including scaler_blog.txt, run the below command in your terminal:

This command will provide an output that includes the names of all the files and directories in the current location, including scaler_blog.txt if it exists. The ls command offers various options to customize the output, such as displaying file details, sorting by different criteria, and filtering specific file types. It is a fundamental command for inspecting and navigating the file system. It is one of the popular commands for file management in Linux.
Creating Files
To create a new file in Linux, you can use the touch command followed by the desired file name. The touch command updates the file's timestamp if it already exists or creates a new empty file if it doesn't exist. For example, to create a file named scaler_blog.txt, you would execute the following command:

This command will create an empty file named "scaler_blog.txt" in the current directory. You can then add content to the file using a text editor or other appropriate tools. The touch command is a simple and efficient way to create new files in Linux.
Displaying File Contents
To view the contents of a file in Linux, you can use the cat command. Provide the file name as an argument, and the cat command displays the file contents in the terminal.
For example, to display the contents of a file named scaler_blog.txt, execute the following:
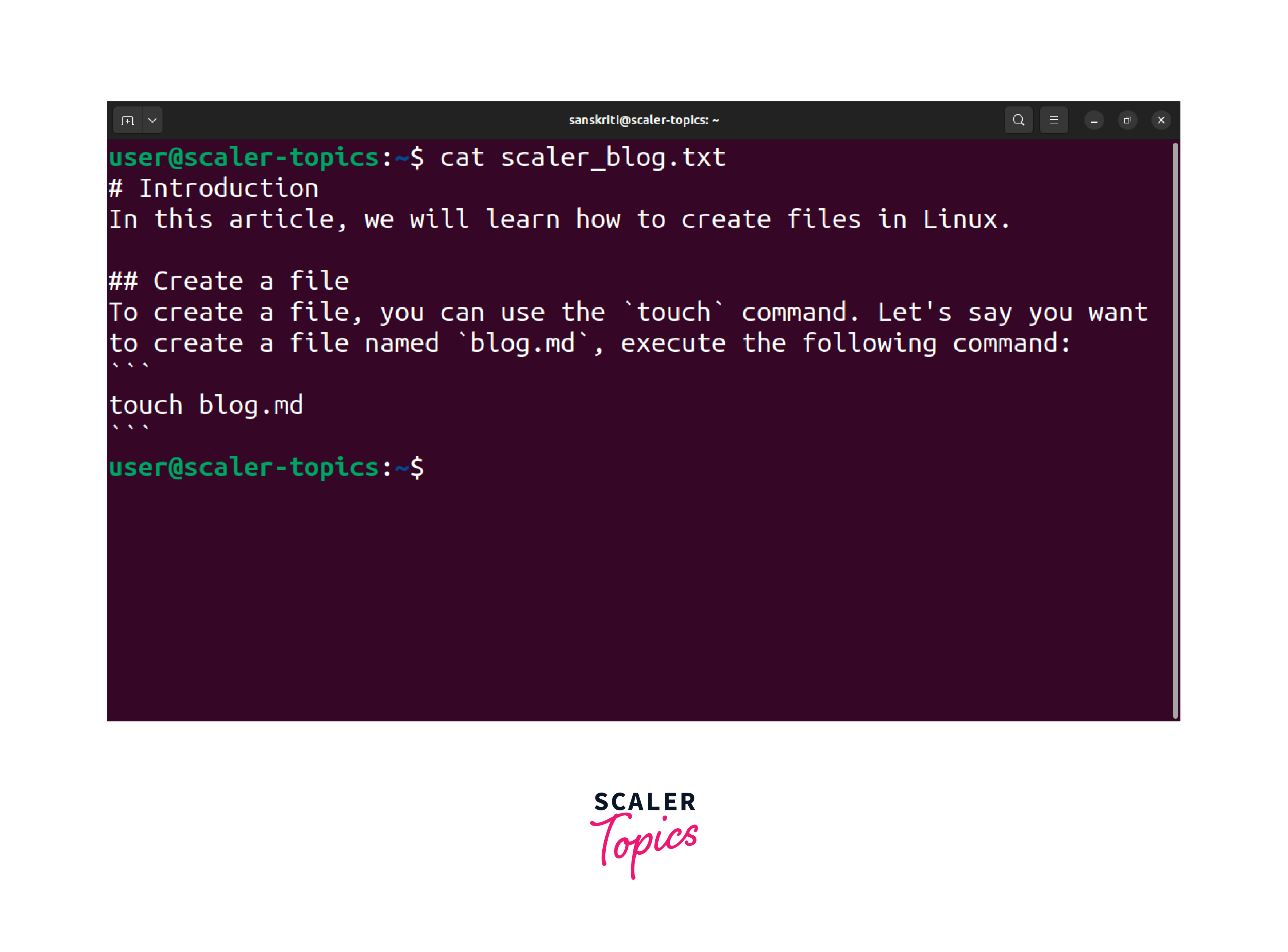
The cat command displays the text or contents of a file, which is particularly useful for smaller files.
To view the contents of larger files, use a command like less or more command. They allow easy navigation and scrolling through the file's content, thus making file management in Linux smooth.
Copying a File
Copying a file in Linux allows you to create an exact duplicate of the original file. The cp command serves this purpose by enabling you to specify the source file and the destination for the copy.
The basic syntax for copying a file is as follows:
For example, to create a copy of a file named scaler_blog.txt in the current directory with the name scaler_blog_copy.txt, you would execute:

In this example, the cp command creates a new file named scaler_blog_copy.txt that contains the same content as the original scaler_blog.txt. The copy is in the same directory, but you can specify a different destination directory to copy the file to a different location.
By utilizing the cp command, you can easily duplicate files in Linux, allowing you to work with multiple copies or preserve the original while making changes in the copied one.
Moving a File
Moving a file in Linux involves relocating it from one directory to another. The mv command is used for this operation, allowing you to specify the current file location and the target directory where you want to move it. The basic syntax for it is as follows:
For example, to move a file named scaler_blog.txt from the current directory to a directory called articles, you would execute the:


In this example, the file scaler_blog.txt id moved from the current directory to the articles directory.
By utilizing the mv command, you can efficiently move files within the Linux file system hierarchy, facilitating the organization and management of your files.
Renaming a File
Renaming a file is a straightforward task of file management in Linux that allows you to change the name of a file while retaining its content. To rename a file, you can use the mv command followed by the current file name and the desired new name. The basic syntax is as follows:
For example, to rename a file named blog.txt to scaler_blog.txt, you would execute the:

The mv command can also move a file to a different directory while simultaneously renaming it. Specifying the target directory in the new file name, you can achieve both operations in a single command.
Deleting a File
Deleting files is a file management operation in Linux. In Linux, there are various methods to delete a file. One commonly used command for deleting files is the rm command. It stands for remove.
The basic syntax for deleting a file using the rm command is as follows:
Here, <file_path> represents the path to the file you want to delete. It can be an absolute path, such as /home/user/scaler_blogs.txt, or a relative path, such as ./scaler_blog.txt.

Deleting a file is irreversible, so exercise caution before removing it from the system.
Conclusion
In conclusion, effective file management in Linux is essential for organizing, manipulating, and controlling files within the operating system. By understanding the different file types, utilizing file operations, and leveraging commands, users can efficiently manage their files and directories in Linux.
Here are the key takeaways from this article:
- Linux categorizes files into three main types: regular files, directories, and special files.
- Regular files contain data that various applications can read and interpret.
- Directories organize files and other directories within the file system hierarchy.
- Special files represent system resources and provide access to hardware devices or system-related information.
- Use commands like ls, touch, cat, cp, mv, and rm for file management tasks.
By mastering these techniques for file management in Linux, users can organize their files effectively.
