How To Run Python Script in Linux?
How To Run Python Script in Linux?
Python is a popular programming language used for a wide range of applications, and Linux is a powerful operating system often chosen by developers for its flexibility and control. If you're working with Python on a Linux system, knowing how to run your Python scripts effectively is important. This article will explore various methods on how to run Python script in Linux and provide step-by-step instructions to help you get started.
Prerequisite
Before we dive into how to run Python script in Linux, let's ensure that you have the necessary prerequisites in place:
- Python Installation:
Make sure Python is installed on your Linux system. Most Linux distributions come pre-installed with Python, but if it's not available, you can install it using the package manager specific to your distribution. For example, you can use the command sudo apt-get install python3 on Ubuntu to install Python 3. - Text Editor:
You'll need a text editor to write your Python scripts. Linux provides various options, such as Vim, Nano, or even graphical editors like Gedit or Visual Studio Code. Choose the one that suits your preferences and install it if needed.
With Python installed and a text editor ready, let's move on to running your Python scripts.
Running a Script
Want to know how to run Python script in Linux, follow these steps:
- Open a Terminal:
Launch the Terminal application on your Linux system. This will provide you with a command-line interface to execute commands. - Navigate to the Script's Directory:
Use the cd command to navigate to the directory where your Python script is located. For example, if your script is in the Scripts folder within your home directory, you can use the command cd Scripts to navigate there.
- Make the Script Executable:
Python scripts are not executable in Linux by default. To make your script executable, use the chmod command with the +x option followed by the name of your script. For example, if your script is named my_script.py, you can use the command chmod +x my_script.py.
- Run the Script:
Now that your script is executable, you can run it using the Python interpreter. In the Terminal, type python3 followed by the name of your script and press Enter. For example, if your script is named my_script.py, you can run it by typing python3 my_script.py.
Congratulations! You have successfully run your Python script in Linux using the Terminal. You should see the output of your script displayed in the Terminal window.
Alternate Method
In addition to running Python scripts from the Terminal, there's another method you can use, which involves specifying the interpreter directly in the script. This method allows you to run the script without explicitly invoking the Python interpreter each time.
Follow these steps to use the alternate method:
- Open a Text Editor:
Open the Python script in your preferred text editor. - Shebang Line:
At the beginning of your script, add a shebang line specifying the Python interpreter's path. The shebang line should start with #! followed by the path to the Python interpreter on your system. For example, if Python 3 is located at /usr/bin/python3, the shebang line should be #!/usr/bin/python3. This line tells Linux which interpreter to use for executing the script. - Save the Script:
Save the script after adding the shebang line.
- Make the Script Executable:
Similar to the previous method, you need to make the script executable using the chmod command. Run the command chmod +x my_script.py, replacing my_script.py with the name of your script. - Run the Script:
Now, you can directly run the script by typing its name in the Terminal. For example, if your script is named my_script.py, you can execute it by typing ./my_script.py.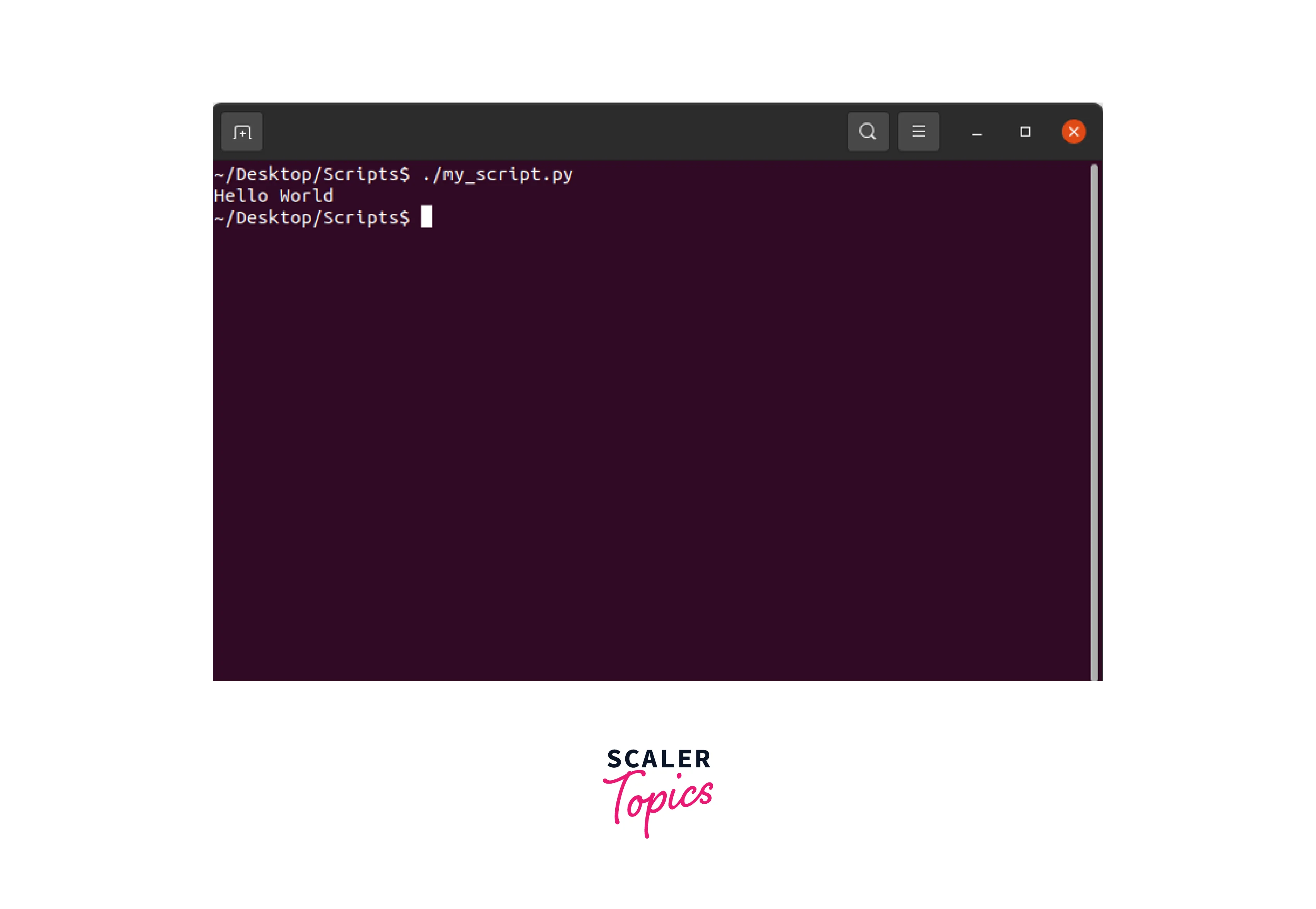
This alternate method eliminates the need to explicitly invoke the Python interpreter each time you run the script. Linux recognizes the shebang line and uses the specified interpreter to execute the script.
Running Python Scripts as System Services
Running a Python script as a system service allows it to start automatically when the system boots up and runs continuously in the background. Here's how you can set up a Python script as a system service using systemd:
- Create a service unit file for your script. Open a text editor and create a new file with a .service extension, such as myscript.service. Add the following content to the file:
Replace /path/to/script.py with the actual path to your Python script and /path/to/script/directory with the directory containing your script.
- Save the file and move it to the /etc/systemd/system directory using the following command:
- Reload the systemd manager configuration to ensure it recognizes the new service:
- Start the service using the following command:
Now, your Python script will run as a system service. You can stop, restart, or check the status of the service using the corresponding systemctl commands (stop, restart, status, etc.).
Common Errors and Troubleshooting
When running Python scripts in Linux, you may encounter some common errors or face difficulties. Here are a few common issues and troubleshooting steps to help you resolve them:
- "Permission Denied" Error:
If you encounter a "Permission Denied" error when trying to run your script, it means that the script does not have the necessary execution permissions. To resolve this issue, you can use the chmod command to grant executable permissions to your script. - Python Version Compatibility:
Sometimes, you may have multiple versions of Python installed on your Linux system, and your script may require a specific version to run correctly. You can specify the desired Python version explicitly when running the script by using the command python3 script.py or python2 script.py, depending on your requirements. - Module Not Found Error:
If your script imports external modules or libraries and you receive a "Module Not Found" error, it means that the required module is not installed or not accessible. To resolve this issue, you can use a package manager like pip to install the missing module. Open the Terminal and run the command pip install module_name to install the module. Alternatively, if you're working in a virtual environment, make sure the required module is installed within that environment. - Syntax Errors:
Syntax errors can occur when there are mistakes in the code syntax of your Python script. When you encounter a syntax error, carefully review the error message displayed in the Terminal. The error message will indicate the specific line and character where the issue exists. - Print Statements for Debugging:
If your script is not producing the expected output or behaving incorrectly, you can add print statements at strategic points in your code to debug the issue. Print statements allow you to inspect the values of variables and track the execution flow. By analyzing the printed output, you can identify potential bugs or areas where your script is not functioning as intended.
Tips and Best Practices
- Organize your scripts in directories:
It's a good practice to organize your Python scripts into separate directories based on their functionality or project. This helps keep your codebase clean and manageable. - Use version control systems:
Consider using version control systems like Git to track changes and collaborate with others effectively. This allows you to maintain a history of your scripts and easily revert to previous versions if needed. - Leverage Python virtual environments:
Virtual environments help isolate project dependencies and ensure that each project uses the correct versions of packages. Use tools like venv or conda to create and manage virtual environments for your Python projects. - Ensure code readability and maintainability:
Write clean, well-documented code that follows Python's best practices and style guidelines. This makes your code easier to understand, maintain, and share with others.
Conclusion
- Running Python scripts in Linux is a straightforward process once you understand the steps involved.
- In this article, we explored two methods: running scripts from the Terminal and using a shebang line within the script.
- Both methods allow you to execute Python scripts efficiently and harness the power of Python on a Linux system.
- Remember to ensure that Python is installed on your Linux system and that your script has the necessary executable permissions.
- With these prerequisites met, you can effortlessly run your Python scripts and perform various tasks using the rich ecosystem of Python libraries available in the Linux environment.
- Keep exploring the possibilities with Python in Linux, and don't hesitate to experiment and build innovative solutions to solve real-world problems.
