How To Add a Directory to PATH in Linux?
Here are the step-by-step instructions with code for linux add to path:
- Determine the directory you want to add: Let's assume you want to add the directory /usr/local/bin to the PATH.
- Open a terminal: Launch a terminal session on your Linux system.
- Edit the shell configuration file: Use the following command to open the .bashrc file in the nano text editor:
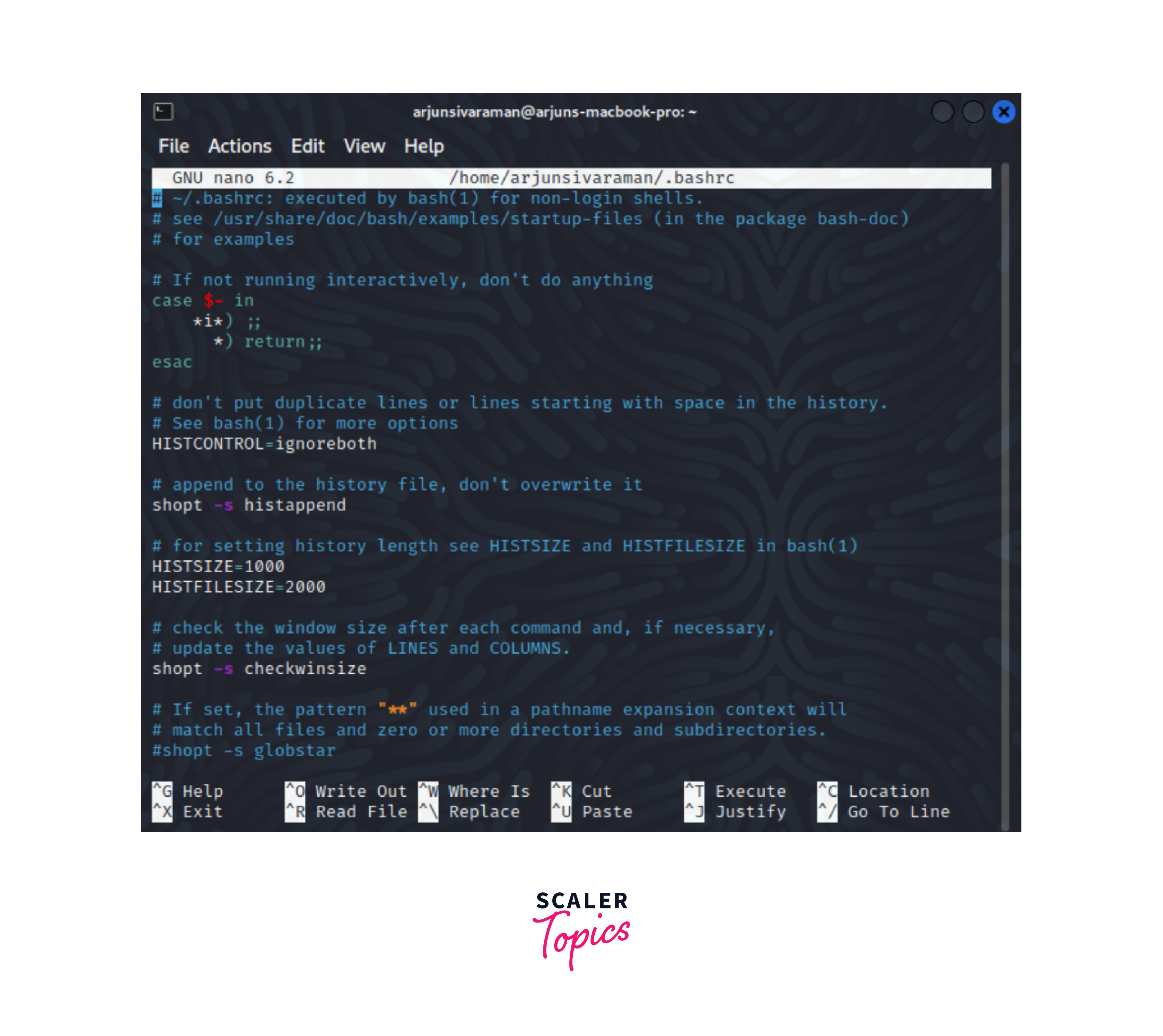 4. Locate the PATH variable: Look for a line in the file that sets the PATH variable. It should look like this: export PATH=/existing/path/directories:$PATH
5. For the directory in linux add to path: Append the directory you want to add, separated by a colon. Modify the line to:
4. Locate the PATH variable: Look for a line in the file that sets the PATH variable. It should look like this: export PATH=/existing/path/directories:$PATH
5. For the directory in linux add to path: Append the directory you want to add, separated by a colon. Modify the line to:

That's it! You have successfully added the directory /usr/local/bin to the PATH in Linux. You can now run commands or execute programs in that directory from any location in your file system.
To verify if the directory in linux add to path, you can use the echo command to print the PATH variable:

You should see the updated PATH containing the /usr/local/bin directory. Remember that if you use a different shell or a different shell configuration file (e.g., .bash_profile or .profile), you must modify the corresponding file accordingly.
What Is Linux PATH?
The PATH is an environment variable in Linux that specifies the directories where the shell searches for executable files. When you type a command in the terminal, the shell looks for the corresponding executable file in the directories listed in the PATH. Each directory in the PATH is separated by a colon (:) character. By default, Linux includes several directories in the PATH variable, such as /usr/bin, /usr/local/bin, and /bin, which contain commonly used executables.
How to View the Directories in PATH
To view the directories listed in the PATH variable in Linux, you can follow these steps:
- Open a terminal: Launch a terminal session on your Linux system.
- Print the PATH variable: Use the following command to print the value of the PATH variable:
 This command will display the list of directories separated by colons :.
This command will display the list of directories separated by colons :.
- Interpret the output: The command output will show the directories currently included in the PATH. Each directory represents a location where the shell searches for executables. For example, the output may look like this: /usr/local/sbin:/usr/local/bin:/usr/sbin:/usr/bin:/sbin:/bin
- Analyze the directories: The directories listed in the PATH are checked in order from left to right. It will be executed if a matching executable is found in any of the directories. Therefore, directories listed earlier in the PATH precede those listed later.
- Understand absolute and relative paths: Some directories in the PATH may be specified as absolute paths, starting from the root directory (e.g. /usr/bin). Others may be specified as relative paths relative to the current working directory.
- Note system-wide and user-specific PATH: In Linux, there are typically two PATH variables: a system-wide PATH that applies to all users and a user-specific PATH that applies only to the current user. Each user can modify the user-specific PATH variable without affecting the system-wide PATH.
By viewing the directories in the PATH variable, you can identify the locations where the shell looks for executables.
How Do I Add a Directory to PATH in Linux?
Linux add to path can be done either temporarily or permanently, depending on your needs. Here are the steps for both methods.
Linux Add to PATH Temporarily
Adding a directory to the PATH temporarily means the changes only apply to the current terminal session. Once you close the terminal, the modifications will be discarded. Here's how you can do it:
- Open a terminal: Launch a terminal session on your Linux system.
- Set the PATH variable: Use the following command to append the directory to the PATH:

Replace /path/to/directory with the actual path of the directory you want to add. The $PATH at the end ensures that the existing PATH is preserved.
- Verify the changes: To confirm that the directory has been added to the PATH, you can use the echo command to print the PATH variable:
 The output should display the updated PATH containing the directory you added.
The output should display the updated PATH containing the directory you added.
Following these steps, you have temporarily added the directory to the PATH for the current terminal session. Any executables in that directory can now be executed from any location in your file system without specifying the full path.
Linux: Add to PATH Permanently
To permanently add a directory to the PATH, you need to modify the shell configuration file, ensuring the changes persist across different terminal sessions. Here's how you can do it:
- Open a terminal: Launch a terminal session on your Linux system.
- Identify the shell configuration file: The shell configuration file depends on the default shell you are using. The most common shell configuration files are .bashrc, .bash_profile, and .profile. You can determine the appropriate file for your shell by running the following command:

The output will display the path to the default shell.
- Open the shell configuration file: Use a text editor such as nano, vim, or gedit to open the shell configuration file. For example, to open the .bashrc file, you can use the following command:

- Edit the shell configuration file: Locate the line that sets the PATH variable. It typically looks like this: export PATH=/existing/path/directories:$PATH Ensure you don't accidentally modify other variables or lines in the file.
- Add the directory to the PATH: Append the directory you want to add to the existing PATH variable, separated by a colon :. For example, to add /path/to/directory, modify the line to:

Replace /path/to/directory with the actual path of the directory you want to add.
- Save and close the file: Press Ctrl+O to save the changes in nano, or follow the instructions specific to your text editor to save and exit.
- Update the current session: To make the changes take effect in the current terminal session, run the following command:

This command reloads the shell configuration file and updates the PATH variable.
Following these steps, you have permanently added the directory to the PATH. The changes will persist across different terminal sessions, allowing you to access executables in that directory from anywhere in your file system.
Remove Directory From PATH in Linux
Removing a directory from the PATH in Linux can be done using several methods. Here are four different methods you can use to remove a directory from the PATH.
Method 1: Exit the Terminal
One straightforward way to remove a directory from the PATH is to exit the current terminal session. When you exit the terminal, the changes made to the PATH will not persist, and the directory will be effectively removed.
Close the terminal window or type the exit command to exit the session. When you open a new terminal session, the PATH will revert to its original configuration without the directory you want to remove.
This method is quick and convenient, but keep in mind that it removes the directory only temporarily. If you want to remove the directory from the PATH permanently, you can use one of the following methods.
Method 2: Edit Configuration Files
Linux uses shell configuration files, including the PATH, to set up the environment variables. By editing these configuration files, you can modify the PATH permanently. The specific file you need to edit depends on your default shell, such as .bashrc, .bash_profile, or .profile. Follow these steps:
- Open a terminal and launch a text editor (e.g., nano, vim, or gedit) to edit the desired shell configuration file. For example, to edit the .bashrc file, use the command:

- Locate the line that sets the PATH variable, which usually looks like this:

- Remove the directory from the PATH by deleting its entry. For instance, if you want to remove /path/to/directory, modify the line to:

- Save the changes and exit the text editor (e.g., Ctrl+O to save, Enter to confirm, and Ctrl+X to exit).
- To apply the changes immediately, run the command:

This reloads the shell configuration file and updates the PATH variable.
Method 3: Apply the String Replacement Concept
In this method, you can modify the PATH variable directly by replacing the current value with an updated value that excludes the directory you want to remove. Follow these steps:
- Open a terminal.
- Run the following command to assign the PATH variable with an updated value that excludes the directory:

This command uses string replacement to replace each colon (:) character with space, effectively converting the PATH into a list of directories.
- Run the command:
Replace /path/to/directory with the actual path of the directory you want to remove. This command removes the specified directory from the PATH and restores the colons as separators.
Using this method, the changes are effective immediately. However, they will not persist after closing the terminal session. Add the modified command to your shell configuration file (e.g., .bashrc) to make the changes permanent.
Method 4: Use a One-Liner
If you prefer a concise one-liner, you can use the sed command to directly edit the PATH variable in the shell configuration file. Here's an example:

Replace /path/to/directory with the actual path of the directory you want to remove. This command removes the specified directory from the PATH in Linux.
Conclusion
- Adding a directory to the PATH in Linux allows easy access to executables and scripts from anywhere in the file system.
- Temporarily adding a directory to the PATH applies the changes only to the current terminal session, while permanently adding a directory ensures the changes persist across different sessions.
- Temporary addition can be done by setting the PATH variable using the export command or appending the directory to the existing PATH in the terminal.
- Permanent addition involves editing the shell configuration file (e.g., .bashrc, .bash_profile, or .profile) and appending the directory to the PATH variable.
- After modifying the shell configuration file, the changes can be applied immediately by sourcing the file using the source command.
