How to Install a DEB File in Linux?
What is a DEB File in Linux
Before we dive into the installation process, let's understand what a DEB file is in the context of Linux. In Linux distributions like Ubuntu, Debian, and their derivatives, a Linux DEB file is a software package format used for installing applications. DEB stands for Debian Package, as it was originally developed for the Debian operating system.
A DEB file contains all the necessary files and metadata to install a software package on a Linux system. It typically includes the program's binaries, libraries, configuration files, and other resources. DEB files make it easy to distribute and install software packages, ensuring that all the required dependencies are correctly managed during the installation process.
How to Install DEB Files in Linux
There are multiple ways to install Linux DEB files, depending on your preference and the distribution you are using. In this article, we will cover two common methods: installing DEB files graphically using a package manager and installing DEB files through the terminal using command-line tools.
Install DEB Files Graphically
Most Linux distributions provide a graphical package manager that allows you to install software using a user-friendly interface. Here's a step-by-step guide on how to install DEB files graphically:
- Locate the Linux DEB file you want to install. You can usually find it on the software developer's website or through other trusted sources.
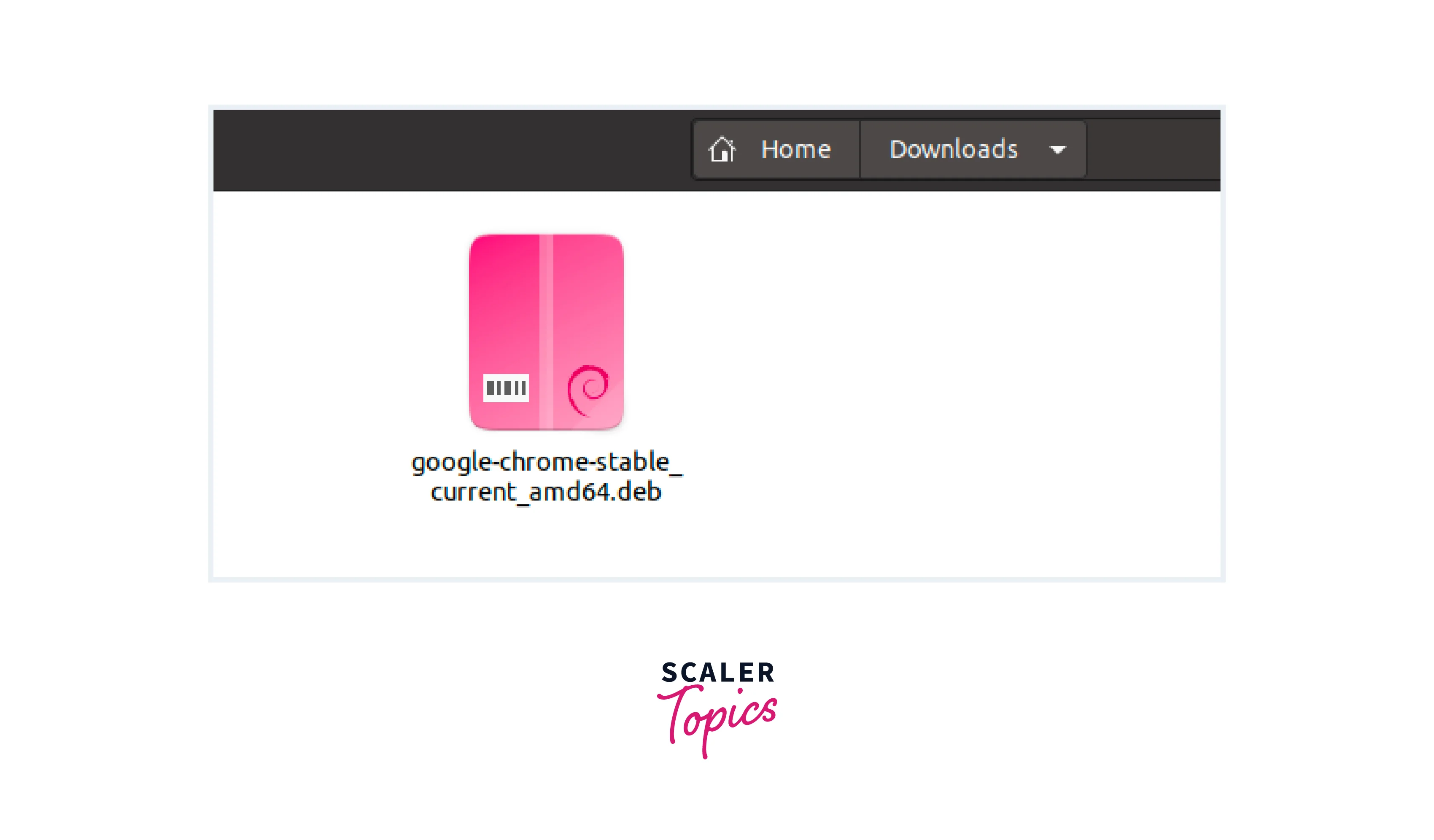
- Double-click the Linux DEB file to open it with the default package manager. In Ubuntu and similar distributions, the default package manager is often "Software Center" or "GNOME Software".
- The package manager will display detailed information about the software package, including its description, version, and size. Review this information to ensure that you are installing the correct package.

- Click the "Install" or "Install Package" button to begin the installation process. You may be prompted to enter your administrator password to authorize the installation.

- The package manager will handle the installation process, including resolving dependencies and configuring the software. You might see a progress bar or status indicator during the installation.
- Once the installation is complete, you can usually find the installed software in the applications menu or launcher of your Linux distribution. You can now launch the program and start using it.

Using a graphical package manager provides a straightforward and intuitive way to install DEB files, especially for users who prefer a visual interface. However, if you prefer the command-line interface or need to automate the installation process, you can also install DEB files using the terminal.
Install DEB Files in the Terminal
The terminal provides a powerful and efficient way to manage software installations in Linux. Here's how you can install Linux DEB files using the terminal:
- Open a terminal emulator on your Linux system. You can usually find it in the applications menu or by using the keyboard shortcut Ctrl + Alt + T.
- Navigate to the directory where the Linux DEB file is located. You can use the cd command followed by the directory path to change your working directory. For example, if the DEB file is in the Downloads folder, you can use the command cd ~/Downloads to navigate to that directory.
- Once you are in the correct directory, use the dpkg command to install the DEB file. The basic syntax of the command is as follows:
Replace <deb-file> with the actual filename of the DEB file you want to install. The sudo command is used to run the dpkg command with administrative privileges. For example, if the DEB file is named example.deb, the command would be:
- After running the dpkg command, it will attempt to install the DEB file. If there are any missing dependencies, it will display an error message indicating the unmet dependencies. In such cases, you can use the apt command with the --fix-broken option to automatically resolve and install the missing dependencies. Here's the command:
Running this command will download and install any necessary dependencies required by the software package.
- Once the installation process completes successfully, you can find the installed software in the applications menu or by executing the program's name in the terminal.
Installing DEB files through the terminal provides greater flexibility and control, especially for advanced users and system administrators. It allows for scripting and automation of software installations, making it easier to manage multiple installations or perform system-wide updates.
Working with DEB Packages
Once you have successfully installed a DEB package on your Linux system, it's essential to understand how to manage and work with these packages. This section will provide an overview of some common tasks related to DEB packages.
Uninstalling DEB Packages
If you no longer need a specific software package installed on your system, you can uninstall it using either a graphical package manager or the terminal. Here's how to uninstall a DEB package:
- Graphical Method:
- Open the package manager on your Linux distribution.
- Locate the installed package in the list of installed software.
- Select the package and choose the "Uninstall" or "Remove" option.

- Confirm the uninstallation process and enter your administrator password if prompted.
- The package manager will handle the removal of the software and its associated files.
- Terminal Method:
- Open a terminal emulator on your Linux system.
- Use the following command to uninstall the package, replacing <package-name> with the actual name of the package:
- Enter your administrator password when prompted to authorize the removal.
- The package will be uninstalled, and its associated files will be removed from your system.
Updating DEB Packages
To keep your software up to date with the latest bug fixes and feature enhancements, it's important to update your installed DEB packages regularly. Here's how to update Linux DEB packages:
- Graphical Method:
- Open the package manager on your Linux distribution.
- Look for an option like "Check for Updates" or "Software Updates".
- Click on the option to search for available updates.
- If updates are found, you will be presented with a list of packages to update.

- Proceed with the update process by clicking the "Update" or "Upgrade" button.
- The package manager will download and install the updates for your software.
- Terminal Method:
- Open a terminal emulator on your Linux system.
- Use the following commands to update the package lists and upgrade installed packages:
- Enter your administrator password when prompted.
- The terminal will fetch the latest package information and upgrade the installed packages to their latest versions.
Searching for DEB Packages
If you are looking for a specific software package or want to explore available options, you can search for DEB packages using the package manager or the command-line interface. Here's how to search for DEB packages:
- Graphical Method:
- Open the package manager on your Linux distribution.
- Look for a search bar or a search function within the package manager interface.
- Enter relevant keywords related to the software you are searching for.
- The package manager will display a list of matching packages based on your search query.
- Browse through the results to find the desired software package.
- Terminal Method:
- Open a terminal emulator on your Linux system.
- Use the following command to search for packages matching your query, replacing <search-query> with the keywords related to the software:
- The terminal will display a list of packages that match your search query, including their descriptions and version information.
- Browse through the results to find the desired software package.
Verifying DEB File Authenticity
Before installing a DEB file on your Linux system, it is crucial to verify its authenticity to ensure that it has not been tampered with or compromised. Verifying the integrity of the DEB file helps maintain the security of your system and protects you from potentially harmful software.
Here are the steps to verify the authenticity of a DEB file:
- Obtain the public key of the software developer or repository from which you downloaded the DEB file. This key is used to sign the packages and provides a way to verify their authenticity.
- Import the public key into your system's keyring. You can do this by running the following command in the terminal, replacing <keyfile> with the actual file name of the public key:
Alternatively, you can use the gpg command to import the key. For example:
- Next, verify the signature of the DEB file using the developer's public key. Run the following command, replacing <deb-file> with the name of the DEB file you want to verify:
The .asc file is the detached signature file that accompanies the DEB file. It contains the digital signature created using the developer's private key.
The gpg command will verify the signature and display the result. If the DEB file is unmodified and the signature is valid, you will see a "Good signature" message. Otherwise, you may see a warning indicating that the signature is not trusted or has been tampered with.
It's important to note that you need to obtain the correct public key from a trusted source. Checking the developer's website, official repositories, or reputable community forums can help you ensure that you have the correct key.
Remember to regularly update the public keys in your keyring to ensure that you have the latest keys from trusted sources. Additionally, exercise caution when downloading DEB files from unknown or untrusted sources, as they may pose a security risk to your system.
Managing Package Dependencies
Sometimes, you may encounter situations where the installation of a DEB package fails due to unresolved dependencies. Dependencies are other software packages that the package you're trying to install relies on to function correctly. Here are some techniques to manage package dependencies:
- Graphical Method:
- Open the package manager on your Linux distribution.
- When you encounter a package with unmet dependencies, the package manager will display an error or warning message.
- Look for an option like "Resolve Dependencies" or "Fix Broken Packages".
- Click on the option to let the package manager automatically resolve the dependencies and install the required packages.
- Follow the prompts and enter your administrator password if necessary.
- The package manager will handle the installation of dependencies and proceed with the installation of the original package.
- Terminal Method:
- Open a terminal emulator on your Linux system.
- Use the following command to automatically resolve and install missing dependencies for a package:
- Enter your administrator password when prompted.
- The terminal will download and install the necessary dependencies required by the package.
Conclusion
- Installing DEB files in Linux is a straightforward process that can be done either graphically using a package manager or through the terminal using the dpkg command.
- The graphical method is more user-friendly and suitable for most users, while the terminal method offers greater flexibility and control.
- Whether you are a beginner or an experienced Linux user, being familiar with installing DEB files is essential for managing software installations on Debian-based distributions.
- With the ability to install external software packages, Linux provides a vast ecosystem of applications to enhance your computing experience.
- Remember to always obtain DEB files from trusted sources and verify their integrity to ensure the security and stability of your Linux system.
