How To Edit Files In Linux?
Editing Files in Linux is a fundamental task that every user should be familiar with. Are there any specific software packages for Linux edit files? Yes, there are. In this article, we will explore three popular text editors—VI, GNU Nano, and Emacs—and discover their unique features and commands to enhance your file editing capabilities in Linux.
Edit Files with VI Editor
VI is a popular and powerful command-line text editor preinstalled on most Linux distributions. It provides a robust set of features and commands for editing files efficiently. While VI has a steep learning curve, mastering its usage can enhance your file editing capabilities in Linux.
VI editors have three main modes:
- Command Mode: This is the default mode when you open a file in VI. In this mode, you can navigate through the file and issue commands for editing and manipulation.

, For example,, you can move the cursor to a specific line by typing :5 and pressing Enter, which takes you to line 5.

- Insert Mode: In this mode, you can enter text and make modifications directly to the file. , For example,, after switching to insert mode by pressing i, you can type your desired text and then press Esc to return to command mode.


- Visual Mode: This mode allows you to visually select and manipulate blocks of text. , For example,, you can enter visual mode by pressing v. Make sure that you are in command mode before pressing the keyv.

Then use the arrow keys to select the desired text. Once selected, you can perform actions like copying or deleting the selected text.

In Linux edit the file using VI by following these steps:
- Open a terminal window.
- Type vi scaler_topics.txt to open the scaler_topics.txt file with VI.
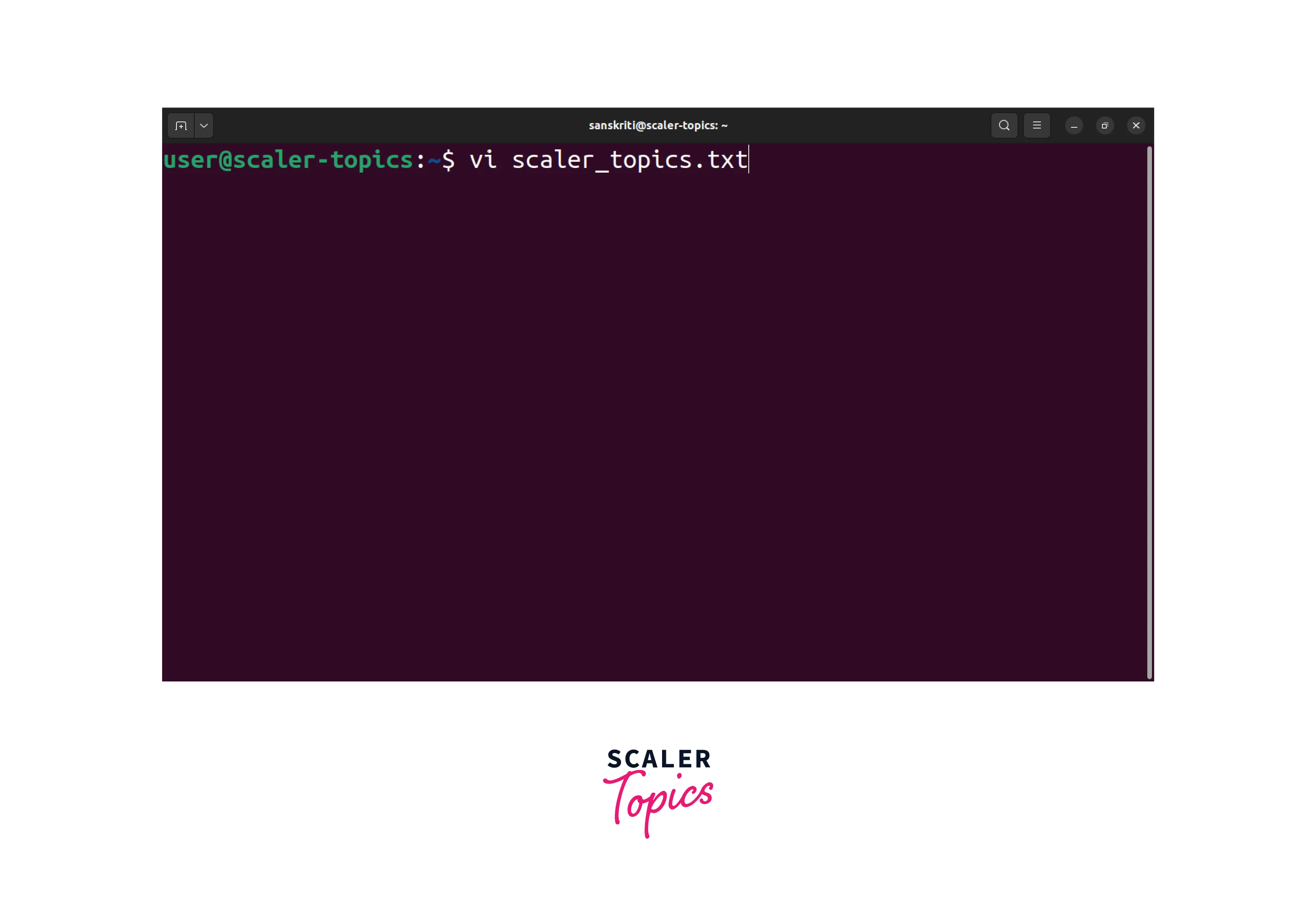

Once you have opened the file in VI, you will be in command mode. You can navigate through the file and execute various editing commands. Here are some essential commands and their sub-commands to get you started:
| Command | Sub-Command | Description | Example |
|---|---|---|---|
| i | Enter "insert mode" to start inserting or modifying text. | Press i to enter insert mode and start typing. | |
| Esc | Return to the "command mode" from insert mode or other modes. | Press Esc to return to command mode. | |
| :w | Save the changes made to the file. | Type :w and press Enter to save the changes. | |
| :q | Quit the VI editor. | Type :q and press Enter to exit the editor. | |
| :wq | Save the changes and exit the editor. | Type :wq and press Enter to save and exit. | |
| dd | Delete the current line. | Press dd to delete the current line. | |
| yy | Copy the current line. | Press yy to copy the current line. | |
| p | Paste the copied or deleted line after the current line. | Press p to paste the copied or deleted line. | |
| / | search_term | Search for a specific term within the file. | Type /search_term and press Enter to search for the term. |
| n | Move to the next occurrence of the search term. | Press n to move to the next occurrence. | |
| u | Undo the last change. | Press u to undo the last change. | |
| Ctrl+r | Redo the last undone change. | Press Ctrl+r to redo the last undone change. |
You can combine two or more commands to perform complex editing tasks. , For example,, let's say you want to delete lines 3 to 5 in the file.
To achieve this, you would follow these steps:
-
While in the command mode, type 3,5d and press Enter.

-
This command specifies a range from line 3 to line 5 (3,5) and the d command for deletion.
-
Pressing Enter executes the command, and lines 3 to 5 will be deleted from the file.

With practice, VI becomes a powerful tool for manipulating files in Linux, making it a valuable addition to your Linux editing toolkit.
Edit Files with GNU Nano
GNU Nano is a user-friendly and lightweight command-line text editor in most Linux distributions. It provides a simple and intuitive interface for editing files, making it an excellent choice for both beginners and experienced users.
To edit a file using GNU Nano, follow these steps:
- Open a terminal window.
- Type nano scaler_topics.txt to open the scalertopics.txt file with GNU Nano.

Once you have opened the file in GNU Nano, you will see the contents of the file displayed in the terminal window.
Here are some essential commands and their subcommands to get you started:
| Command | Subcommand | Description | Example |
|---|---|---|---|
| Ctrl+O | Save the changes made to the file. | Press Ctrl+O and then Enter to save | |
| Ctrl+X | Exit GNU Nano. | Press Ctrl+X to exit the editor | |
| Ctrl+K | Cut the current line. | Press Ctrl+K to cut the line | |
| Ctrl+U | Paste the cut line. | Press Ctrl+U to paste the line | |
| Ctrl+W | Search for a specific term within the file. | Press Ctrl+W to search | |
| Ctrl+\ | Replace a specific term with another term. | Press Ctrl+\ to replace | |
| Ctrl+G | Display the help menu. | Press Ctrl+G for help |
GNU Nano also displays a list of common commands at the bottom of the terminal window, making it easy to reference them while editing the file.
Here is an example:
-
Let us say you have opened the scalertopics.txt file in GNU Nano.

-
To make changes to the file, you can navigate using the arrow keys and modify the text directly in the editor.

-
Once you have made the desired changes, press Ctrl+O to save the file.

-
GNU Nano will prompt you to confirm the file name; press Enter to save the changes.

-
To exit the editor, press Ctrl+X.

-
GNU Nano may ask you to confirm if you want to save any unsaved changes before exiting.
Overall, GNU Nano is a straightforward and efficient text editor for editing files in Linux. Beginners often find it challenging to Linux edit files efficiently. Nano offers basic editing capabilities without overwhelming users with complex commands and options.
Edit Files Using Emacs Editor
Emacs is a powerful and extensible text editor used in the Linux community. It offers a wide range of functionality beyond basic text editing, including advanced features for programming, customization, and extensibility.
Linux edit file is an important task for system administrators and developers.
To edit a file using Emacs, follow these steps:
- Open a terminal window.
- Type emacs scaler_topics.txt to open the scaler_topics.txt file with Emacs.

- Once you have opened the file in Emacs, you will see the contents displayed in the Emacs editor window.

Here are some essential commands and their descriptions to help you get started:
| Command | Description | Example |
|---|---|---|
| Ctrl + X, Ctrl + S | Save the changes made to the file. | Press Ctrl + X, then Ctrl + S to save changes. |
| Ctrl + X, Ctrl + C | Quit Emacs and close the editor. | Press Ctrl + X, then Ctrl + C to exit Emacs. |
| Ctrl + K | Cut the current line or selected region. | Press Ctrl + K to cut the line or region. |
| Ctrl + Y | Paste the previously cut or copied text. | Press Ctrl + Y to paste the text. |
| Ctrl + S | Search for a specific term within the file. | Press Ctrl + S, then enter the search term. |
| Ctrl + R | Search backwards for a specific term within the file. | Press Ctrl + R, then enter the search term. |
| Ctrl + Space | Set a mark at the current position to make selections or edits. | Press Ctrl + Space to set the mark. |
| Ctrl + W | Cut the selected region or marked text. | Press Ctrl + W to cut the region or text. |
| Ctrl + Y | Yank (paste) the previously cut or copied text. | Press Ctrl + Y to paste the text. |
| Ctrl + G | Cancel the current command or operation and return to normal. | Press Ctrl + G to cancel the current operation. |
Here is an example of using Emacs:
Let's assume you have opened the scaler_topics.txt file in Emacs. The file contains the following lines:

To make changes to the file using Emacs:
- Use the arrow keys to navigate through the file and position the cursor at the line
- Press Ctrl + Space to set the mark at the current position.
- Use the arrow keys to select the entire line or the desired portion of the text.

- Press Ctrl + W to cut the selected region.

- Move the cursor to the line below the selected line.

- Press Ctrl + Y to paste the previously cut text.

- Make the necessary modifications to the pasted text.

- To save the changes, press Ctrl + X, then Ctrl + S. Emacs will save the file and display it.


Emacs supports various programming modes, syntax highlighting, and integration with other development tools.
Conclusion
Linux edit file options vary depending on the chosen text editor. This article explores file editing in Linux using popular text editors: VI, GNU Nano, and Emacs.
Here are the key takeaways:
- VI is a powerful command-line text editor found on most Linux distributions. It has three modes: Command, Insert, and Visual, and offers commands like i, Esc, :w, :q, dd, yy, and more.
- GNU Nano is beginner-friendly and lightweight, featuring commands such as Ctrl+O to save, Ctrl+X to exit, Ctrl+K to cut, Ctrl+U to paste, and more.
- Emacs is a highly customizable editor with advanced capabilities. It includes commands like Ctrl+X Ctrl+S to save, Ctrl+X Ctrl+C to exit, Ctrl+K to cut, Ctrl+Y to paste, and more.
- VI excels in advanced editing, GNU Nano emphasizes simplicity, while Emacs offers extensive customization.
- To edit files, open a terminal and use the appropriate command: vi for VI, nano for GNU Nano, or emacs for Emacs.
By mastering the usage of these text editors, you can efficiently edit files, perform various editing tasks, and enhance your productivity in Linux.
