How to Use tmux on Linux ?
What is tmux?
Tmux, short for terminal multiplexer, is a command-line tool used in Linux environments that enables users to manage and organize multiple terminal sessions within a single window. It acts as a virtual terminal manager, allowing efficient multitasking and seamless navigation between various tasks and applications.
The key features of Linux tmux are:
- Session management: Create, detach, and reattach sessions to preserve your work and resume where you left off. It is useful when working on long-running processes or remote servers.
- Pane management: Split your terminal window into multiple panes to multitask and run different commands or applications simultaneously. It allows you to work on various tasks simultaneously, monitor logs, execute commands, or run interactive programs side by side.
- Window management: Create multiple windows within a session for organized workspace switching. It is advantageous when working on projects with various components or when you need to switch between different tasks quickly.
By actively utilizing these features, Linux tmux empowers users to efficiently manage their terminal sessions, enhance multitasking capabilities, and optimize their productivity in a Linux environment.
Installing tmux
To install Linux tmux, follow these steps:
-
Open a terminal in your Linux environment.
-
Update the package manager by running the below command:

-
Once the package manager is updated, install tmux by executing the following command:

-
Once the installation is complete, verify the installation by executing the following command:

It will display the installed version of tmux.
Now you can start utilizing the powerful features of tmux to manage your terminal sessions and enhance your productivity.
Starting Your First tmux Session
To start your first Linux tmux session, follow these steps:
-
Open a terminal in your Linux environment.
-
Execute the following command:


You have now started your first tmux session. You can begin working within the tmux environment and explore its features.
Starting a Named tmux Session
To start a named Linux tmux session called scaler_topics, follow these steps:
-
Open a terminal in your Linux environment.
-
Type the following command:

-
Press the Enter key. The named tmux session, scaler_topics, will be created, and you will be switched to it automatically.

You can now work within the scaler_topics tmux session, utilizing the features like a regular terminal.
Create a New Window in the Current Session
To create a new window within the current Linux tmux session named scaler_topics, follow these steps:
-
Make sure you are inside the scaler_topics tmux session in your terminal.

-
Press the key combination Ctrl+b, followed by the letter c (Ctrl+b, c). A new window will be created within the scaler_topics tmux session.
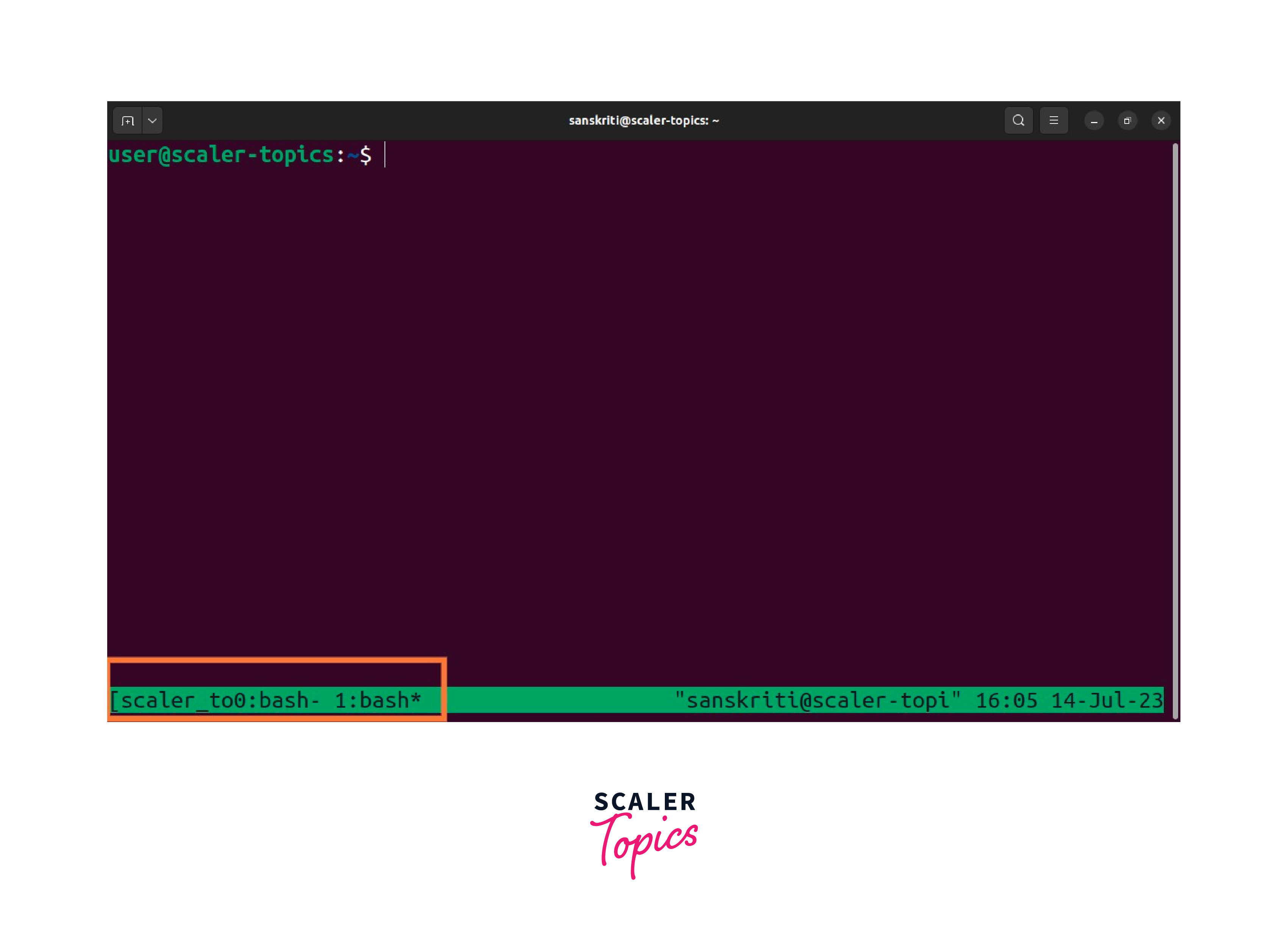
You can now work within the new window, running commands or applications independently from other windows in the session.
By creating multiple windows within the scaler_topics tmux session, you can effectively manage your tasks, switch between different workspaces, and optimize your workflow in the Linux environment.
Detaching and Attaching Sessions
To detach and attach sessions in tmux, follow these steps:
To Detach from a tmux Session:
-
Ensure you are inside the tmux session you want to detach.

-
Press the key combination Ctrl+b, followed by the letter d (Ctrl+b, d). The tmux session will be detached, and you will return to your regular terminal shell.

You can now close the terminal or work on other tasks while the Linux tmux session remains running in the background.
To Attach a tmux session named scaler_topics follow these steps:
-
Open a terminal in your Linux environment.
-
Execute the following command:

-
You will be reattached to the scaler_topics tmux session, and all the windows and panes within that session will be restored.

You can now continue working within the scaler_topics tmux session, accessing the previously created windows and panes. By attaching to a named tmux session like scaler_topics you can resume work and access the specific session with all its contents intact.
Detaching and attaching Linux tmux sessions allow you to preserve your work and switch between different terminal sessions, providing flexibility and continuity in your Linux environment.
Handling Multiple Sessions
To handle multiple sessions in tmux, including the previous example of a session named scaler_topics follow these steps:
-
Detach from the current tmux session, if you are inside it, by pressing Ctrl+b followed by the letter d (Ctrl+b, d).
-
To list all existing tmux sessions, use the command tmux list-sessions or tmux ls. It will display a list of active and detached sessions with their names and session IDs.

-
If you want to reattach to the scaler_topics session, use the command tmux attach-session -t scaler_topics. It will restore the scaler_topics session with its windows and panes.


-
If you want to create a new session, use the command tmux new-session -s session_name, replacing session_name with the desired name for the new session. For example, to create a session named new_session, execute tmux new-session -s new_session.

-
To switch between different sessions, you can use the command tmux switch-client -t session_name, replacing session_name with the name or session ID of the target session. For example, to switch to the new_session session, execute tmux switch-client -t new_session.


-
To kill or delete a specific session, use the command tmux kill-session -t session_name, replacing session_name with the name or session ID of the session you want to delete. For example, to delete the new_session session, execute tmux kill-session -t new_session.


By managing multiple sessions in Linux tmux, you can work on different projects, organize your tasks, and easily switch between sessions to maintain productivity and efficiency within your Linux environment.
Working with Window Panes
To work with window panes in tmux, follow these steps:
-
Create a new window in the tmux session by pressing Ctrl+b followed by the letter c (Ctrl+b, c). It will open a new window with a single pane.

-
To split the current pane vertically into two panes, press Ctrl+b followed by the percent sign (%) key (Ctrl+b, %). It will create two vertical panes side by side.

-
To split the current pane horizontally into two panes, press Ctrl+b followed by the quotation mark (") key (Ctrl+b, "). It will create two horizontal panes stacked on top of each other.

-
To switch between panes, press Ctrl+b followed by an arrow key in the corresponding direction. For example, Ctrl+b, Left Arrow to switch to the pane on the left, Ctrlb , Down Arrow to switch to the pane below, and so on.


-
You can resize panes by holding Ctrl+b and pressing the arrow keys to adjust the size in the desired direction.

-
To close a pane, ensure you are in the pane you want to close, then press Ctrl+b followed by the letter x (Ctrl+b, x). Confirm the action by pressing the y key when prompted.
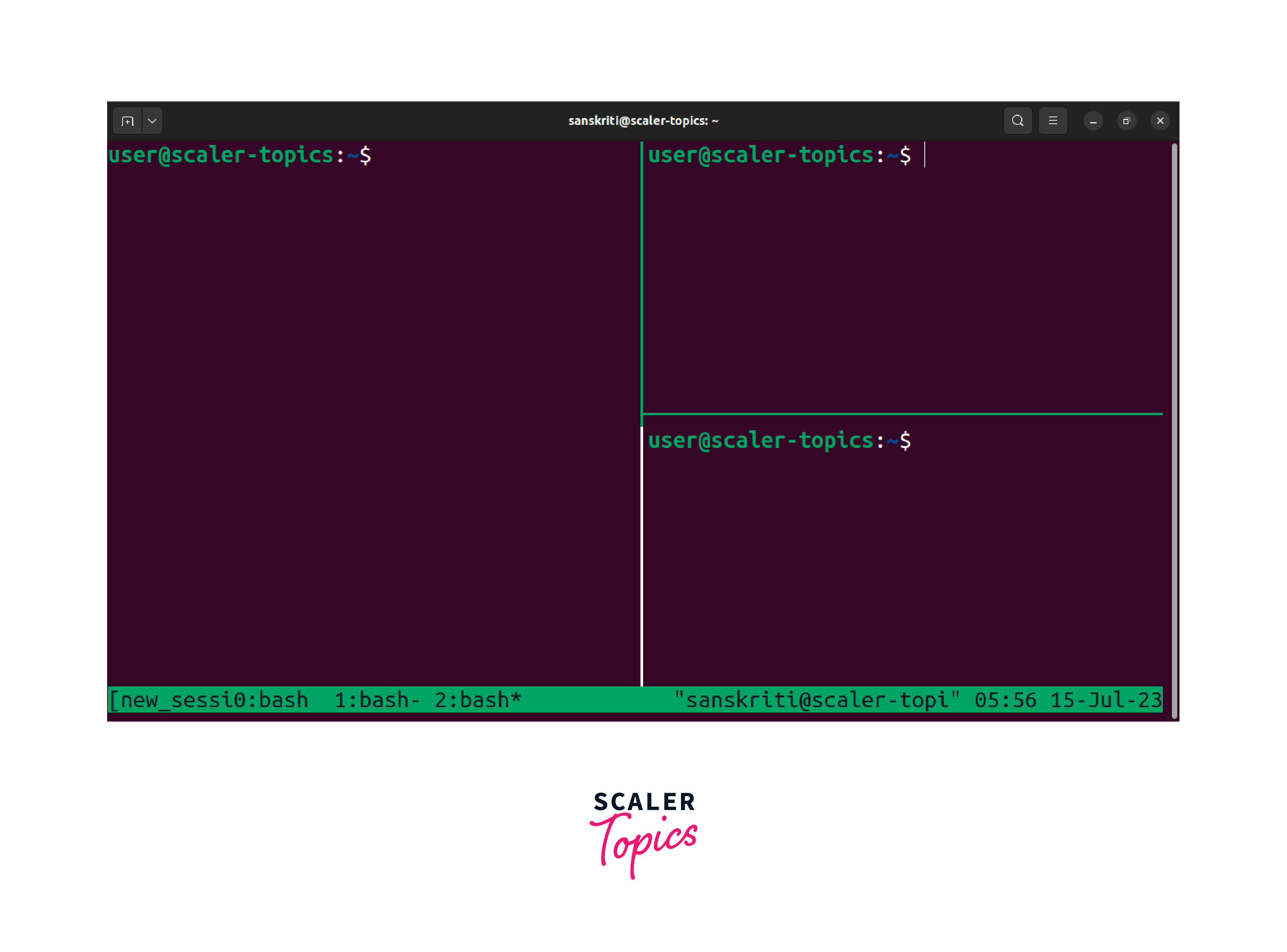


- To rearrange panes, you can use the following key combinations:
-
Ctrl+b, { (left brace) to move the current pane to the left.

-
Ctrl+b, } (right brace) to move the current pane to the right.

-
Ctrl+b, ! (exclamation mark) to move the current pane to a new window.

-
Ctrl+b, Alt+o to rotate the panes in a clockwise direction.

As you can see, the panes rotate in a clockwise direction.


Below is a table with information on managing Linux tmux sessions and panes:
| Action | Command |
|---|---|
| Create a new session | tmux new-session -s session_name |
| Attach to a session | tmux attach-session -t session_name |
| Detach from a session | Ctrl+b, d |
| List all sessions | tmux list-sessions or tmux ls |
| Switch to a different session | tmux switch-client -t session_name |
| Kill/Delete a session | tmux kill-session -t session_name |
| Split pane horizontally | Ctrl+b, " |
| Split pane vertically | Ctrl+b, % |
| Switch between panes | Ctrl+b, arrow keys |
| Resize pane | Ctrl+b, hold arrow key (direction) |
| Close current pane | Ctrl+b, x, then confirm with y |
| Move pane to the left | Ctrl+b, { |
| Move pane to the right | Ctrl+b, } |
| Move pane to a new window | Ctrl+b, ! |
| Rotate panes clockwise | Ctrl+b, Alt+o |
Working with window panes in Linux tmux, allows you to efficiently manage and organize multiple tasks within a single session, enhancing your productivity and multitasking abilities in the Linux environment.
Customizing tmux
To customize tmux according to your preferences, follow these steps:
- Modify the tmux configuration file
- Open a terminal and navigate your home directory using the cd ~ command.
- Use your preferred text editor to edit or create the .tmux.conf file, such as nano .tmux.conf.
- Add your desired configuration settings and key bindings to the file. For example, you can customize the color scheme, define specific keybindings, or configure window and pane behavior.
- Reload the tmux configuration:
- Save the changes made to the .tmux.conf file.
- In the terminal, execute the command tmux source-file ~/.tmux.conf to reload the tmux configuration. It ensures that your modifications take effect without needing to restart tmux.
- Explore available options:
- Refer to the tmux documentation and other resources for additional customization options. The official tmux documentation offers detailed information on available settings, commands, and configuration options.
- Test and iterate:
- Experiment with different customizations in your .tmux.conf file.
- Reload the configuration each time you change to observe the updated behavior in your tmux sessions.
- Fine-tune the settings according to your preferences until you achieve the desired level of customization.
By customizing tmux, you can tailor its behavior, appearance, and key bindings to align with your workflow and enhance your productivity in the Linux environment.
Conclusion
In conclusion, tmux is a powerful command-line tool for managing and organizing multiple terminal sessions in the Linux environment. Here are the key Takeaways from this article on Linux tmux:
- Tmux allows users to efficiently multitask and navigate between different tasks and applications within a single terminal window.
- It provides session management capabilities, allowing users to preserve their work and resume where they left off.
- Tmux's pane management features enable users to split their terminal window into multiple panes, facilitating simultaneous execution of commands and monitoring of outputs.
- Window management in tmux allows users to create multiple windows within a session, enabling quick switching between different tasks and projects.
- Customizing tmux through the .tmux.conf file empowers users to personalize their tmux setup, including color schemes, keybindings, and other configuration options.
Using Linux tmux, you can enhance productivity, streamline your terminal sessions, and efficiently manage multiple tasks.
