Power BI Installation Steps
Overview
Power BI, Microsoft's powerful business intelligence and data visualization tool, is revolutionizing the way organizations extract insights from their data. In this article, we will guide you through the step-by-step process of Power BI installation on your laptop, enabling you to harness its capabilities and unlock valuable business intelligence. Whether you are an aspiring data analyst or data scientist, a business user, or an IT professional, this step-by-step guide to Power BI installation will help you embark on a transformative data-driven journey.
Introduction
In today's data-driven world, organizations are constantly looking for ways to leverage their data for strategic decision-making. Power BI, developed by Microsoft, has emerged as a leading business intelligence tool that enables organizations and users to transform raw data into meaningful, valuable insights and visually appealing reports. However, before diving into the realm of Power BI, it is crucial to understand the process of Power BI installation. This article serves as a comprehensive guide, walking you through the step-by-step of Power BI installation, enabling you to harness its full potential.
Supporting Operating Systems
Power BI can be installed on various operating systems, allowing users to choose the platform that suits their needs. Here are the supported operating systems for installing Power BI -
- Windows - Power BI is fully compatible with Windows operating systems. It can be installed on Windows 11, Windows 10, Windows 8.1, and Windows 8. Power BI is also supported on Windows Server 2012, Windows Server 2012 R2, Windows Server 2016, and later versions.
- iOS - Power BI provides a dedicated mobile app for iOS devices. It can be installed on iPhones and iPads running iOS 15.0 or later versions. The Power BI mobile app for iOS allows users to access their dashboards, reports, and data on the go.
- Android - Power BI offers a mobile app for Android devices. It can be installed on Android smartphones and tablets running Android 8.0 or later versions. The Power BI mobile app for Android provides similar functionality to the iOS version, enabling users to view and interact with their data from anywhere.
Power BI Installation Steps
In this section, we will provide a comprehensive guide for Power BI installation on your Windows desktop or laptop. Before diving into the step-by-step process of Power BI Desktop installation on your Windows machine, it is essential to familiarize yourself with the system requirements. Ensuring that your system meets these requirements will help you install and run Power BI Desktop smoothly. Here are the system requirements for Power BI Desktop -
- Supported Operating System - Windows 10, Windows Server 2012 R2, Windows Server 2012, Windows 8, Windows 8.1, Windows Server 2016, Windows Server 2019, Windows 11.
- Microsoft Power BI Desktop requires Internet Explorer 10 or greater.
- Microsoft Power BI Desktop is available for both 32-bit (x86) and 64-bit (x64) platforms.
Please note that the system requirements for Power BI installation may change over time. It is recommended to refer to the official Microsoft Power BI documentation for the most up-to-date information on supported operating systems and device compatibility. Now, let’s delve into the step-by-step guide for Power BI installation.
Step 1 - To download the Power BI Desktop application, visit the https://powerbi.microsoft.com/en-us/desktop/. Below is an image that illustrates the download page on the official website, where you can find the download or language options.

Step 2 - Upon clicking the Download or Language Options button, you will encounter a dropdown box as depicted below. After selecting the language, click on the download button.

Step 3 - The download button will provide you the option to select either a 32-bit or 64-bit downloadable OS file, depending on the architecture of your system. After selecting the appropriate OS file, click the next button to download the setup file. For this article, we will select the PBIDesktopSetup_x64.exe file.

Step 4 - When you open the downloaded file on your system, you will see the following dialog box.
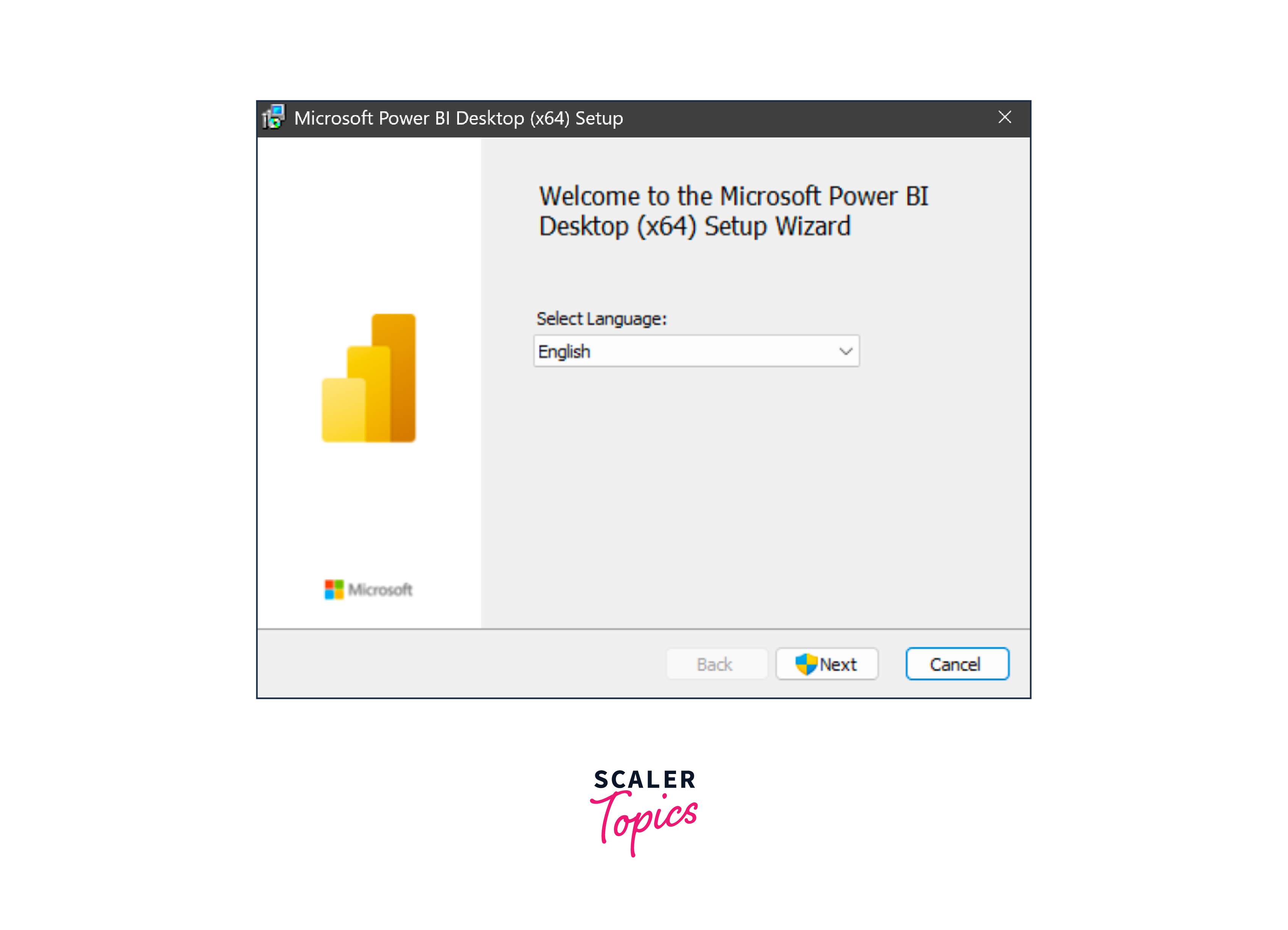
Step 5 - Once you click the next button, another dialogue box will open, asking you to click Next to continue or Cancel to exit the setup process.

Step 6 - After clicking the Next button, the license agreement dialog box will be displayed. Once you tick to accept the terms in the license agreement, the Next button will get enabled to continue the installation process.

Step 7 - After clicking the Next button, the destination folder dialog box will open, prompting you to choose the installation location for Power BI Desktop. By default, it suggests the recommended destination folder. You can accept the default location or specify a different folder by clicking the Change button.

Step 8 - After finalizing the destination folder, another dialog box will open stating that it is ready to install Power BI Desktop. You can also choose to create a desktop shortcut for Power BI Desktop. After making your selections, click on the Install button.

Step 9 - Once clicked on the Install button, the installer will begin the installation process, which may take a few minutes. During this time, the installer will extract files, install the necessary components, and configure Power BI Desktop on your system.

Step 10 - Once the installation is finished, the installer will notify you of the successful installation. To launch Power BI Desktop, leave the Launch Power BI Desktop checkbox selected and click on the Finish button.

Step 11 - Now, you can see the installed Power BI Desktop home page. You can also launch Power BI Desktop from the desktop shortcut.

You have successfully installed Power BI Desktop on your Windows machine. Now you can unleash the power of data analysis and visualization to derive valuable insights from your data. Enjoy exploring the capabilities of Power BI and creating impactful reports and dashboards!
Conclusion
- Power BI Desktop offers a comprehensive data analysis and visualization solution, allowing you to transform raw data into actionable insights. Power BI can be installed on Windows machines, iOS, and Android devices.
- Following the step-by-step installation process, you can easily set up Power BI Desktop on your Windows machine, enabling you to create interactive reports and visually compelling dashboards.
- Ensure that your system meets the specified requirements to ensure a smooth installation and optimal performance of Power BI Desktop.
