Random Sampling in Excel: What should you Use?
Overview
Random Sampling is a vital technique in data analysis that helps us make reliable inferences about a population based on a representative subset. You can leverage the "Data Analysis" tool to perform random sampling effortlessly in Excel. You can select a random sample from your dataset by generating random numbers for each data point and sorting them. This technique is valuable in various fields, such as market research, quality control, and scientific studies.
Introduction
Random Sampling is a technique that allows us to extract a representative subset of data from a larger dataset for analysis. In Excel, this powerful feature enables us to make informed decisions and draw accurate insights without analyzing the entire dataset. Using the "Data Analysis" tool and specifying the desired sample size, Excel generates random numbers for each data point, allowing us to select a random sample.
What is a Random Sample?
A random sample is a subset of data selected from a larger dataset in a random and unbiased manner. It is crucial in data analysis because it allows us to conclude the entire population based on a representative sample. Imagine you have a big group of students and want to know something about all the students, but it's impractical to survey everyone. A random sample is like picking a few students randomly to represent the entire group. It's important because it helps us make accurate conclusions without surveying everyone.
Excel Random Selection with Formulas
Excel provides several formulas that can be used for random selection. Here are two commonly used formulas:
RAND formula:
The RAND formula generates a random decimal number between 0 and 1. You can use this formula with other functions to perform random selection. For example, if you list items in cells A1 to A10, you can use the formula =INDEX(A1:A10, RANDBETWEEN(1,10)) to randomly select an item from the list.
RANDBETWEEN formula:
The RANDBETWEEN formula generates a random whole number between a specified range. For instance, if you list items in cells A1 to A10, you can use the formula =INDEX(A1:A10, RANDBETWEEN(1,10)) to randomly select an item from the list.
Remember to press F9 to recalculate the formulas and get a new random selection each time.
How to Select a Random Value from a List?
To select a random value from a list using formulas in Excel, you can follow these steps:
- Create a list of values in a column or row in Excel. For example, let's assume the list is in cells A1 to A10.
- In an empty cell, use the following formula to generate a random row number: =RANDBETWEEN(1,10). Then, modify the range (1,10) based on the number of values in your list.
- In another cell, use the INDEX formula and the random row number to retrieve the random value from the list. For example, if you used cell B1 for the random row number, the formula would be =INDEX(A1:A10, B1).
When you recalculate the sheet (pressing F9 or making any changes), the random selection will update and choose a new value from the list.
How to Randomly Select in Excel without Duplicates?
To randomly select values without duplicates in Excel, you can use the following steps:
-
Create a list of values in a column or row in Excel, ensuring no duplicates in the original list.
-
In an adjacent column or row, use the following formula to assign random numbers to each value:
-
Select the range of random numbers and sort them in ascending order. This can be done by selecting the range, going to the "Data" tab, and then choosing the "Sort" option.
-
In another column or row, use the INDEX and MATCH formulas to retrieve the randomly sorted values from the original list. For example, if your original list is in cells A1 to A10, and your sorted random numbers are in column B, you can use the following formula to retrieve the first value:
-
Drag the formula down or across to retrieve the remaining values.
How to Select Random Rows in Excel?
To select random rows in Excel, you can follow these steps:
- Open your Excel worksheet and identify the range of rows you want to select randomly.
- Insert a new column to the left of your data. This column will be used for generating random numbers.
- In the first cell of the new column, enter the formula =RAND(). This will generate a random decimal number between 0 and 1.
- Drag the formula down to populate the entire column with random numbers for each row.
- Select the entire range of your data, including the newly generated random number column.
- Go to the "Data" tab in the Excel ribbon, click on "Sort" in the "Sort & Filter" group.
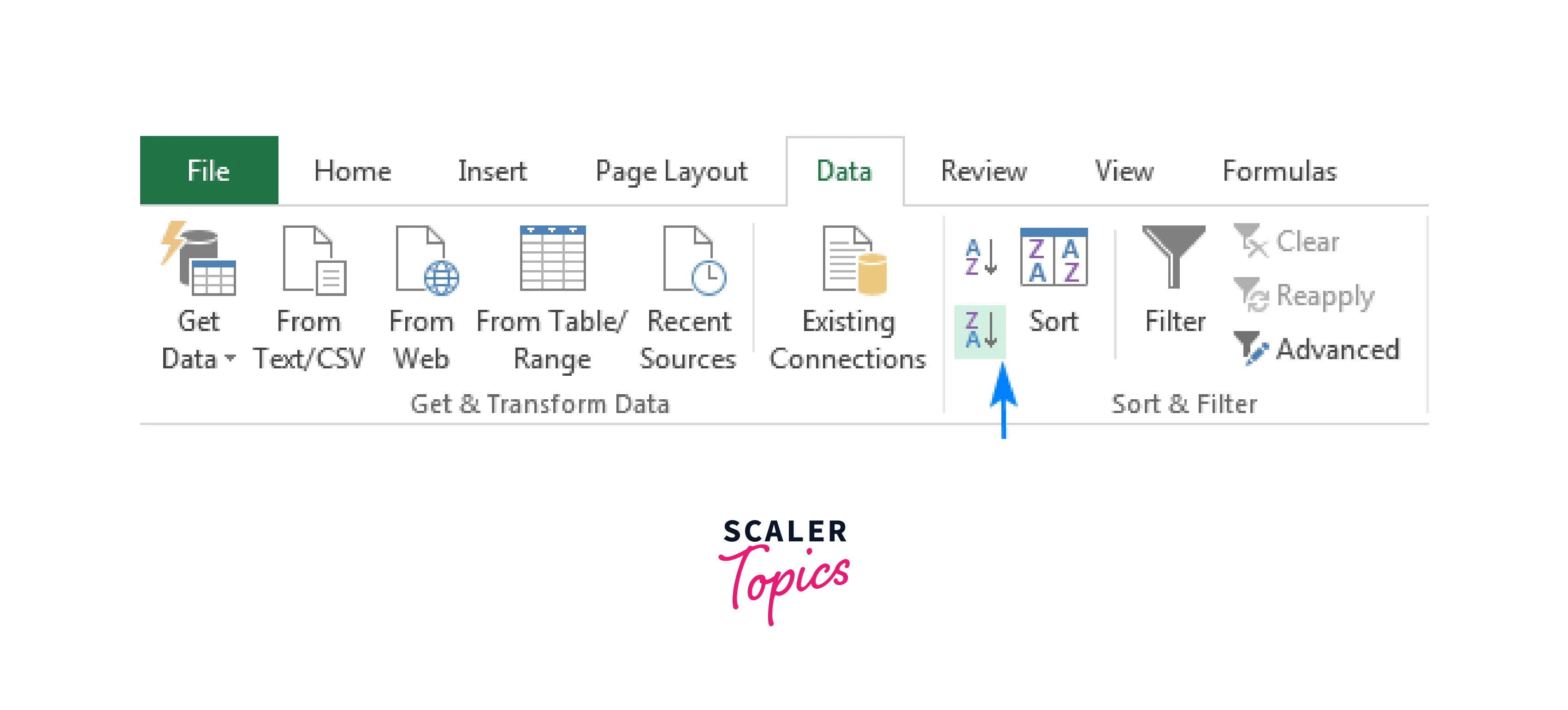
- In the Sort dialog box, choose the column containing the random numbers as the primary sort column and select the "Smallest to Largest" order.
- Click "OK" to sort the data based on the random numbers. Now, the rows will be randomly arranged. You can select a specific number of random rows by clicking and dragging over the desired ones.
How to Randomly Select in Excel with Randomize Tool?
- Create a list of values in a column or row in Excel.
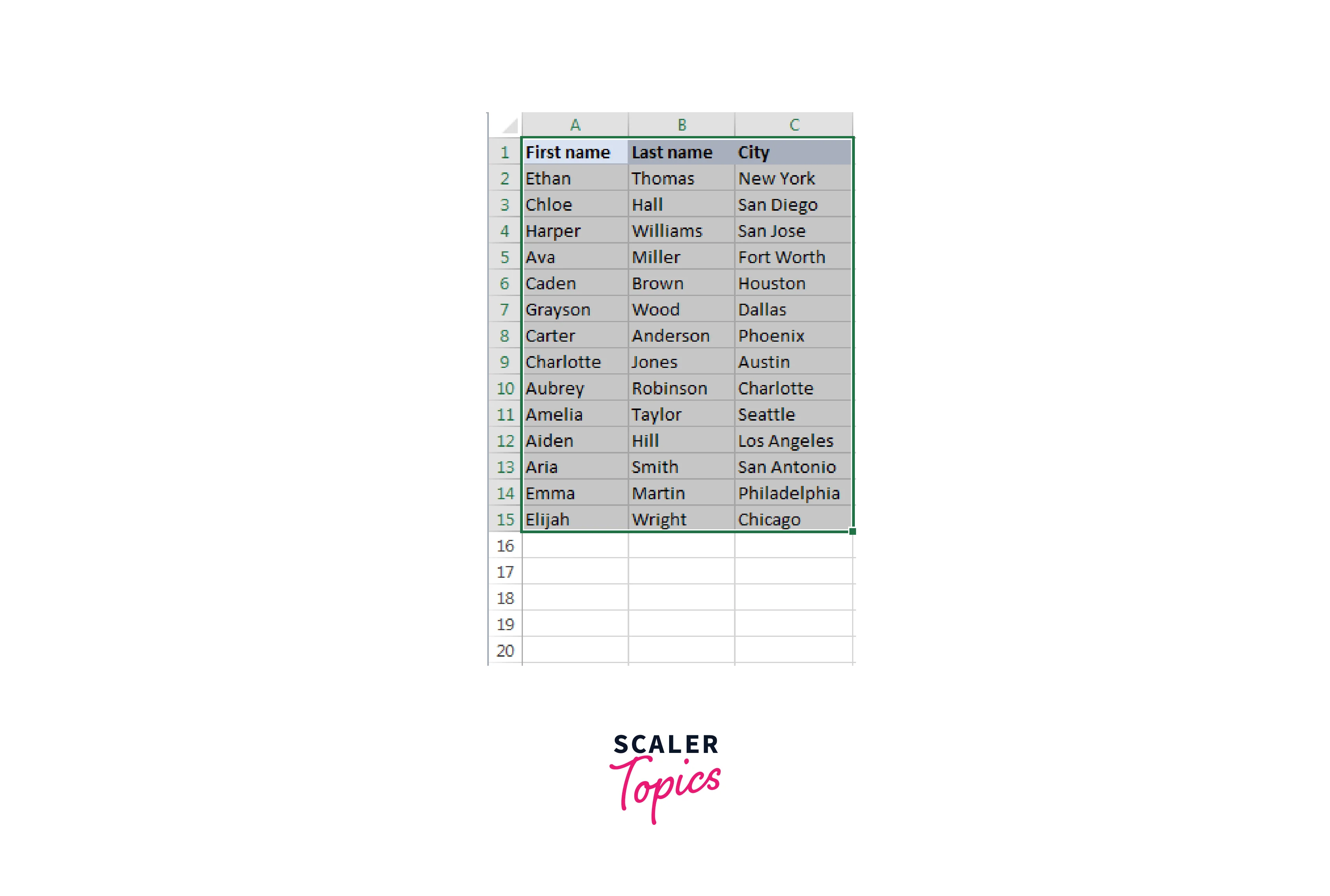
- Select any cell, then in the utility group, select the following.

- Choose what to select: random rows, columns, or cells.
- Specify the number or percentage for the desired sample size.
 We selected 5 random rows from our sample data set.
We selected 5 random rows from our sample data set. - Now, the selected random sample shows as follows.
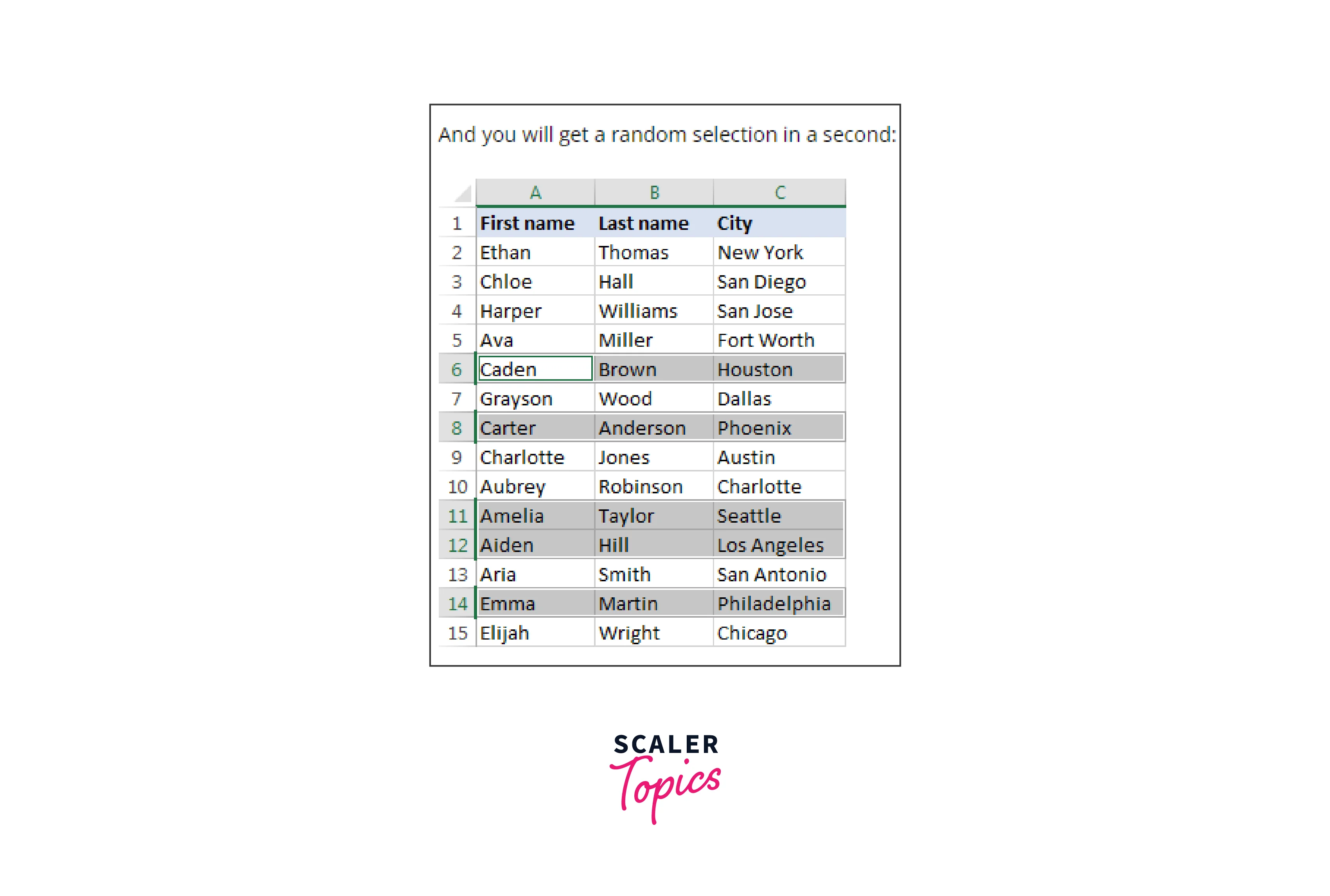
- Copy your random sample, then paste it to a location in the same or another sheet.
Select a Random Sample with Data Analysis Add-in
To select a random sample using the Data Analysis add-in in Excel, you can follow these steps:
- Ensure that the Data Analysis add-in is enabled in Excel. If not, go to "File" > "Options" > "Add-Ins" > "Manage: Excel Add-ins" and check the "Analysis ToolPak" box. Click "OK" to enable it.
- Prepare your data in a column or row in Excel. Make sure your data has headers if applicable.
- Go to the "Data" tab in the Excel ribbon and click on "Data Analysis" in the "Analysis" group. The add-in is not enabled if you don't see the "Data Analysis" option.
- In the "Data Analysis" dialog box, select "Random Number Generation" and click "OK".
- In the "Random Number Generation" dialog box, specify the number of random samples you want to select in the "Number of random numbers" field. For example, select "Integer" if you want whole numbers as random samples.
- Choose a location for the random numbers to be generated. Next, select a cell where you want the random samples to begin.
- Check the box for "Store random numbers in" and select the cell where the random samples will be stored.
- Click "OK" to generate the random numbers and select a random sample.
Your selected random sample will now be displayed in the specified location.
Select a Random Sample with Power Query
Power Query provides a flexible and powerful way to manipulate and transform data before loading it into Excel. For example, to select a random sample using Power Query in Excel, you can follow these steps:
- Ensure that you have the Power Query add-in enabled in Excel. If not, go to "File" > "Options" > "Add-Ins" > "Manage: Excel Add-ins" and check the "Microsoft Power Query for Excel" box. Click "OK" to enable it.
- Prepare your data in a table format in Excel. Include headers for each column.
- Go to the "Data" tab in the Excel ribbon and click on "From Table/Range" in the "Get & Transform Data" group. This will open the Power Query Editor.

- In the Power Query Editor, select the column you want to sample.
- In the "Transform" tab, click on "Any Column" in the "Add Column" group and select "Index Column".
- Select the newly added "Index" column.
- In the "Home" tab, click on "Random Sample" in the "Transform" group. This will open a dialog box.
- Specify the fraction or percentage of the random sample you want to select. For example, if you want to select 10% of the data, enter 0.1 or 10% in the dialog box.
- Click "OK" to apply the random sample transformation.
- Close the Power Query Editor and choose to load the modified data into a new worksheet or overwrite the existing data.
The loaded data will now contain a random sample of the original dataset based on the specified fraction or percentage.
Conclusion
- Excel provides multiple approaches for selecting random samples from data, including formulas, the Data Analysis add-in, and Power Query.
- Formulas like RAND and RANDBETWEEN can be used to generate random numbers, which can then be used in conjunction with INDEX to select random values from a list.
- The Data Analysis add-in offers a more robust solution, allowing you to generate random numbers and select a random sample based on specified criteria.
- Power Query, another powerful tool in Excel, provides advanced data transformation capabilities and includes a "Random Sample" option to select random samples based on fractions or percentages.
- By utilizing these features, you can efficiently select random samples in Excel for data analysis, research, or any other purpose that requires representative subsets.
