Scroll Using JavaScriptExecutor in Selenium
Overview
Scrolling using JavaScriptExecutor in Selenium is a technique to programmatically scroll a web page within a Selenium test script. By leveraging the JavaScriptExecutor interface provided by Selenium WebDriver, JavaScript commands can be executed to perform scrolling actions like scrolling to a specific element, scrolling to the top or bottom of the page, or scrolling by a specific pixel amount. This approach is useful for scenarios where scrolling is required to interact with elements outside the visible viewport or to simulate user interactions.
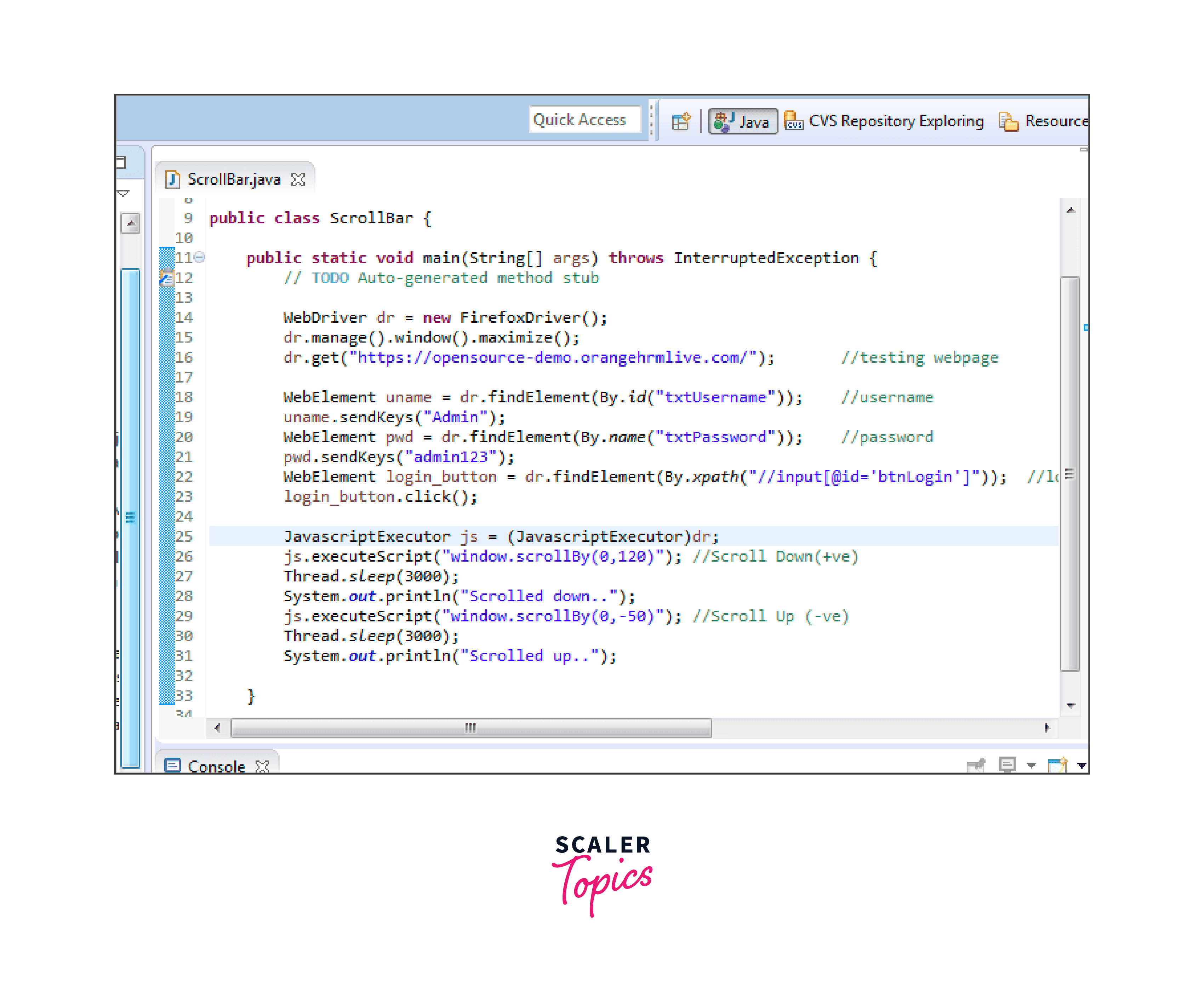
Why Scroll Using JavaScriptExecutor
Limitations of Traditional Scrolling Methods in Selenium
The traditional scrolling methods in Selenium, such as using WebDriver commands or actions, have certain limitations that make Scroll Using JavaScriptExecutor a valuable alternative. Here are some limitations of traditional scrolling methods and the advantages of Scroll Using JavaScriptExecutor:
- Limited Control:
WebDriver commands like sendKeys(Keys.PAGE_DOWN) or actions like Actions.moveToElement(element) provide basic scrolling functionality but offer limited control over scroll behavior. They may not work consistently across different browsers or handle complex scrolling scenarios. - Incomplete Page Rendering:
Traditional scrolling methods rely on the browser's built-in scrolling mechanisms, which may not trigger the complete rendering of elements outside the viewport. This can lead to inaccurate or incomplete testing results.
Benefits of Using JavaScriptExecutor for Scrolling
Fine-grained Control:
JavaScriptExecutor provides full control over scroll behavior, allowing precise scrolling to specific elements, coordinates, or pixel offsets. This ensures accurate interaction with elements outside the viewport.
- Handling Complex Scenarios:
JavaScriptExecutor enables handling dynamic loading scenarios like infinite scrolling or lazy loading by triggering custom JavaScript functions or scrolling events. This ensures comprehensive testing coverage. - Cross-browser Compatibility:
JavaScriptExecutor executes JavaScript code directly within the browser, ensuring consistent scrolling behavior across different browsers. It avoids browser-specific limitations or inconsistencies in scrolling mechanisms. - Enhanced Interaction:
JavaScript's extensive capabilities enable advanced scrolling interactions, such as smooth scrolling animations, parallax effects, or scrolling within specific containers or iframes. This enhances the realism and effectiveness of automated tests.
Locating Scrollable Elements
Locate scrollable elements In Selenium, you can use various techniques depending on the structure of the web page and the specific element you want to interact with. Here are a few common methods:
1. By CSS Selector or XPath:
- Identify the scrollable container element using a CSS selector or XPath expression. You can inspect the element in the browser's developer tools to determine its unique identifier.
- Use the find_element or find_elements method in Selenium WebDriver with the appropriate selector or XPath to locate the scrollable element.
2. By Class or ID:
- If the scrollable element has a specific class or ID attribute, you can use the find_element_by_class_name, find_elements_by_class_name, find_element_by_id, or find_elements_by_id methods to locate the element by its class or ID.
3. By Tag Name:
- If the scrollable element has a specific tag name, you can use the find_element_by_tag_name or find_elements_by_tag_name methods to locate the element by its tag name.
4. By Link Text or Partial Link Text:
- If the scrollable element is an anchor (<a>) tag or contains anchor tags, you can use the find_element_by_link_text or find_elements_by_link_text methods to locate the element by its link text or the find_element_by_partial_link_text or find_elements_by_partial_link_text methods to locate the element by a partial link text.
Once you have located the scrollable element, you can perform various actions on it, such as scrolling to a specific position, scrolling to a child element, or interacting with the contents within the scrollable area.
Scrolling to View
Scrolling to Bring an Element into View
To bring an element into view by scrolling in Selenium, you can use the following steps:
- Locate the element using any of the available locator methods in Selenium, such as find_element_by_id, find_element_by_xpath, find_element_by_css_selector, etc.
- Once you have located the element, you can use the execute_script method from the JavascriptExecutor interface in Selenium to execute JavaScript code that performs the scrolling action.
Here's an example of how you can scroll to bring an element into view:
In the above example, we first locate the element using find_element_by_id, but you can replace it with the appropriate locator method based on your element's attributes.
Then, we use the execute_script method to execute JavaScript code. The JavaScript code arguments[0].scrollIntoView({ behavior: 'auto', block: 'center' }); scrolls the page to bring the element into view. The { behavior: 'auto', block: 'center' } options ensure that the element is centered within the visible viewport.
After executing the JavaScript code, the page will scroll to make the element visible, ensuring that it is brought into view.
Ensuring the Visibility of an Element Before Interacting with it
To ensure the visibility of an element before interacting with it in Selenium, you can use the "scrolling to view" technique. This technique involves scrolling the web page to bring the desired element into the visible viewport before performing any actions on it. Here's how you can achieve this:
- Locate the element using a suitable locator strategy such as ID, CSS selector, XPath, etc., using Selenium's find_element or find_elements method.
- Once you have located the element, you can use the location_once_scrolled_into_view property to scroll the web page automatically to bring the element into view. This property triggers the scrolling action if the element is not currently visible.
Here's an example code snippet demonstrating the scrolling-to-view technique:
In the code above, we first locate the desired element using its ID. Then, we use the execute_script method with the JavaScript code arguments[0].scrollIntoView(true); to scroll the web page to bring the element into view. Finally, we can interact with the element as needed.
Scrolling to Specific Coordinates
To scroll to specific coordinates in Selenium, you can use the JavaScriptExecutor interface provided by WebDriver to execute JavaScript code that scrolls the web page. Here's how you can scroll to specific coordinates:
- Instantiate the browser driver (e.g., ChromeDriver) and navigate to the desired web page.
- Use the JavaScriptExecutor to execute JavaScript code that performs the scrolling action. The JavaScript code should set the scrollX and scrollY properties of the window object to the desired coordinates.
Here's an example code snippet that demonstrates scrolling to specific coordinates:
In the code above, we use the execute_script method to execute the JavaScript code window.scrollTo(500, 800);. This code scrolls the web page to the coordinates (x=500, y=800). Adjust the values of 500 and 800 to the desired coordinates.
By executing this JavaScript code, the web page will be scrolled to the specified coordinates, allowing you to bring a particular section of the page into view.
Scrolling Horizontally
To scroll horizontally in Selenium, you can use the JavaScriptExecutor interface to execute JavaScript code that scrolls the web page horizontally. Here's how you can achieve horizontal scrolling:
- Instantiate the browser driver (e.g., ChromeDriver) and navigate to the desired web page.
- Use the JavaScriptExecutor to execute JavaScript code that performs the horizontal scrolling action. The JavaScript code should manipulate the scrollLeft property of the scrollable container or the scrollX property of the window object.
Here's an example code snippet that demonstrates horizontal scrolling:
In the code above, we use the execute_script method to execute the JavaScript code window.scrollBy(500, 0);. This code scrolls the web page horizontally to the right by 500 pixels. Adjust the value of 500 as needed.
Alternatively, if you want to scroll within a specific scrollable container, you can use the scrollLeft property. For example:
In the code above, we use the execute_script method to execute JavaScript code that accesses the scrollable element with the ID "myElement" and scrolls it horizontally by 500 pixels.
Scrolling Vertically
To scroll vertically in Selenium, you can use the JavaScriptExecutor interface provided by WebDriver to execute JavaScript code that performs the scrolling action. Here are two common approaches for vertical scrolling:
1. Scrolling to the Bottom of the Page:
In this example, the execute_script method is used to execute the JavaScript code window.scrollTo(0, document.body.scrollHeight);. This code scrolls the web page to the bottom by setting the vertical scroll position (scrollY) to the height of the entire document (document.body.scrollHeight).
2. Scrolling to a Specific Element:
In this example, after locating the desired element using a suitable locator strategy, the execute_script method is used to execute the JavaScript code arguments[0].scrollIntoView();, where arguments[0] refers to the element. This code scrolls the web page to bring the element into view.
Infinite Scroll and Dynamic Loading
Infinite scroll and dynamic loading are common techniques used on web pages to load content as the user scrolls down, allowing for an uninterrupted flow of new data. To handle such scenarios in Selenium, you can use various approaches. Here are a few methods you can employ:
1. Scroll Until Element Appears:
- Locate the last element visible on the page before the dynamic content or the loading area.
- Use a loop to scroll down the page, continuously checking if the target element or loading indicator appears.
- Repeat the scroll action until the desired element or loading indicator is found.
2. Wait for Ajax Requests or Network Traffic:
- Use explicit waits in Selenium to wait for Ajax requests or network traffic to complete.
- Wait for the loading indicator or specific network requests to finish before proceeding with further interactions.
3. Scroll and Pause:
- Simulate scrolling actions followed by a pause to allow time for the new content to load.
- Repeat the scroll and pause cycle until the desired content is fully loaded.
4. Interact with Lazy-Loaded Elements:
- Locate and interact with the lazy-loaded elements directly using appropriate locator strategies.
- Ensure the elements are in the visible viewport by scrolling to them using the scrollIntoView method.
Here's an example using the first approach of scrolling until the element appears:
In the above example, we use the WebDriverWait class with the visibility_of_element_located expected condition to wait until the target element becomes visible. The By.ID locator strategy is used to locate the target element by its ID. Adjust the locator strategy and timeout as needed for your specific scenario.
Scroll to the Bottom and Top
Scroll to the Bottom of the Page:
In the above example, the execute_script method is used to execute the JavaScript code window.scrollTo(0, document.body.scrollHeight);. This code scrolls the web page to the bottom by setting the vertical scroll position (scrollY) to the height of the entire document (document.body.scrollHeight).
Scroll to the Top of the Page:
In this example, the execute_script method is used to execute the JavaScript code window.scrollTo(0, 0);. This code scrolls the web page to the top by setting the vertical scroll position (scrollY) to 0.
Smooth Scrolling
To achieve smooth scrolling in Selenium, you can use JavaScriptExecutor to execute JavaScript code that incorporates animation or easing effects during the scrolling process. Here's an example of implementing smooth scrolling:
In the above code, the execute_script method is used to execute the JavaScript code window.scrollTo({ top: document.body.scrollHeight, behavior: 'smooth' });. This code smoothly scrolls the web page to the bottom by setting the behavior property to 'smooth'. The easing effect applied during the scroll creates a smoother and visually appealing scrolling experience.
Best Practices for Scrolling in Selenium
When working with scrolling in Selenium, there are several best practices you can follow to ensure effective and reliable scrolling operations. Here are some key recommendations:
- Use JavaScriptExecutor:
Utilize the JavaScriptExecutor interface provided by Selenium WebDriver to perform scrolling actions. JavaScriptExecutor allows you to execute custom JavaScript code to control scrolling behavior accurately. - Scroll Into View:
Whenever possible, use the scrollIntoView() method to bring an element into view. This ensures that the desired element is visible within the viewport before interacting with it. - Scroll in Small Steps:
Instead of scrolling to the bottom or top of a page in a single action, consider scrolling in smaller increments or using a loop with pauses. This approach helps ensure that any dynamically loaded content has time to load properly and avoids overwhelming the browser.
Conclusion
- JavaScriptExecutor allows executing JavaScript code within Selenium WebDriver, enabling precise control over scrolling behavior.
- Scroll Using JavaScriptExecutor is useful for scenarios where you need to interact with elements outside the visible viewport or simulate user scrolling actions.
- By executing JavaScript commands to scroll, you can scroll to specific coordinates, and elements, or even implement smooth scrolling with animation effects.
- JavaScriptExecutor provides flexibility and compatibility across different browsers, ensuring consistent scrolling behavior.
- When using Scroll Using JavaScriptExecutor, consider best practices such as scrolling in small steps, waiting for elements to load, and adjusting scrolling speed to match realistic user behavior.
